阅读次数(ip/1年): 7,595
教程转至https://mp.weixin.qq.com/s/aKjpftHQZsso2BqIMisfIQ
本教程只用于个人学习使用,有条件,长期使用的朋友推荐从正规官方渠道入手。
链接: https://pan.baidu.com/s/1UM9F3Ujyjc0cf-LC5a086w
提前将镜像放到“iso”里面(共享这个文件夹放进去就行)
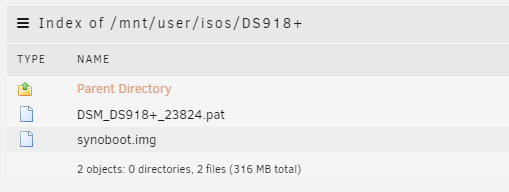
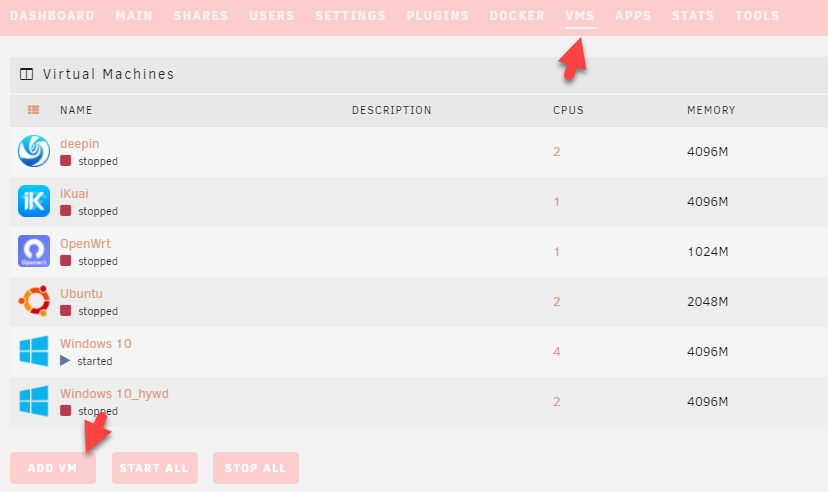
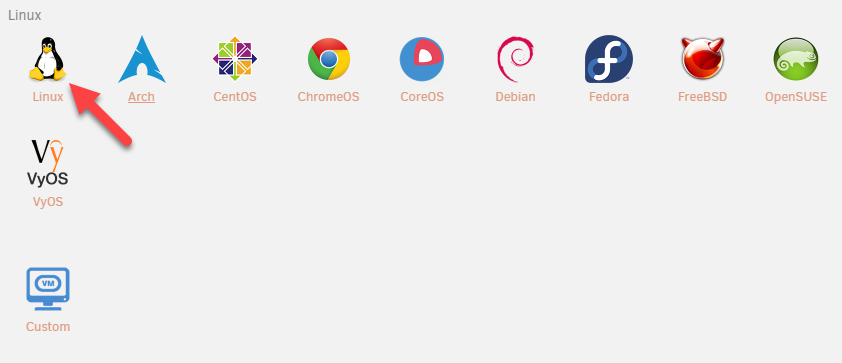
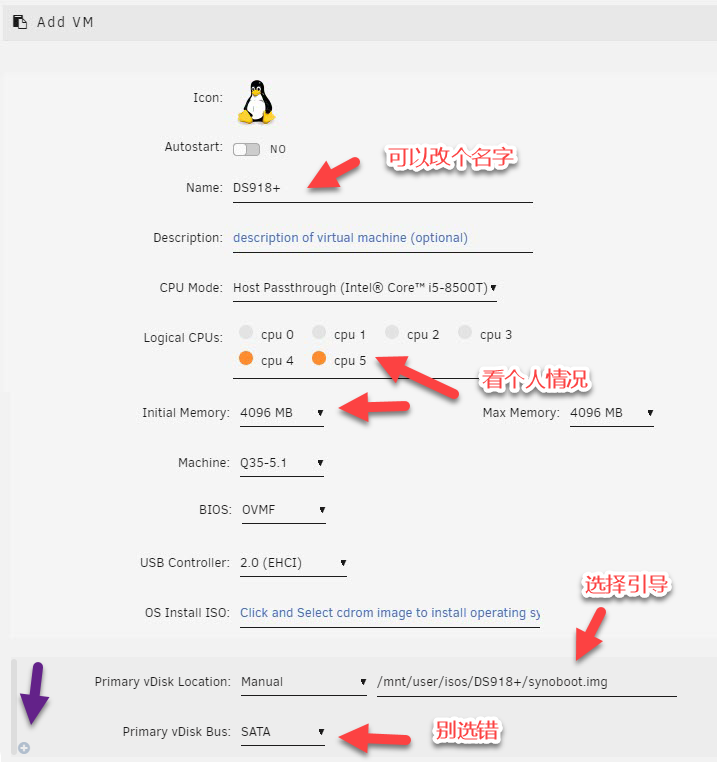
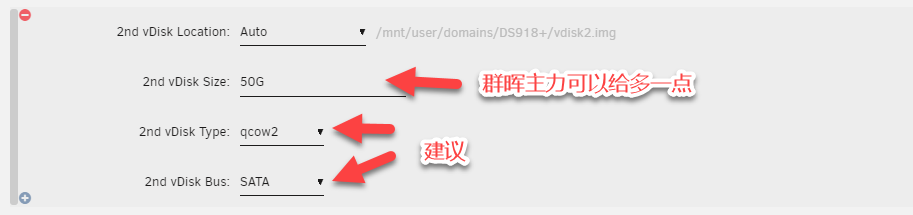
(硬盘直通看“进阶篇 | Win10安装”,方法一样)
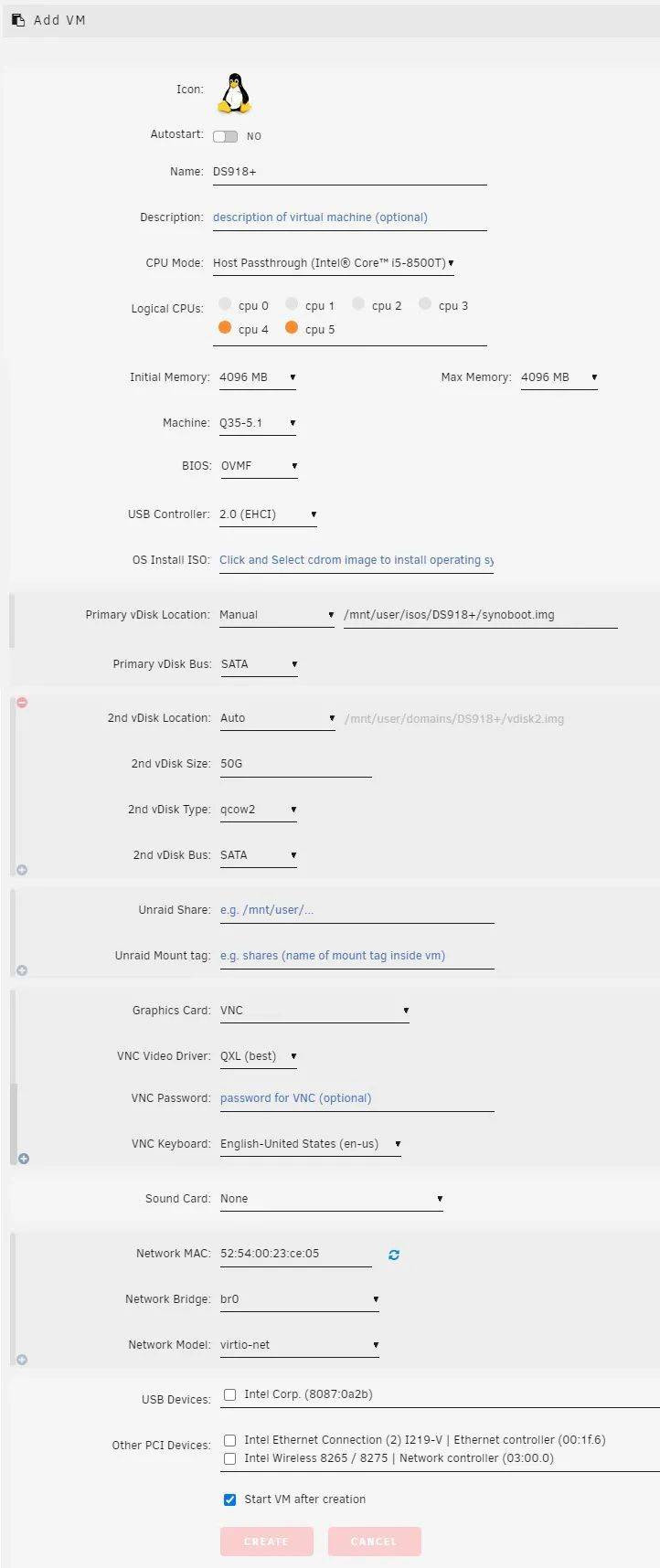
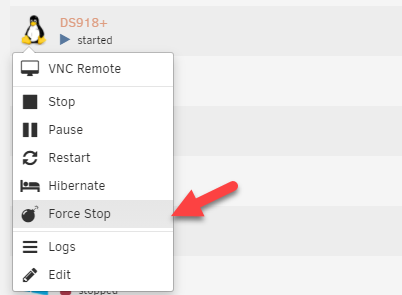
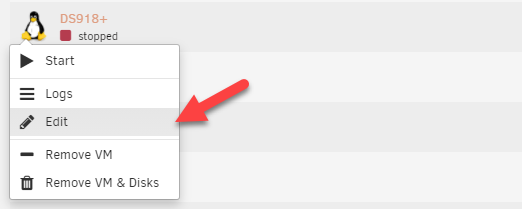
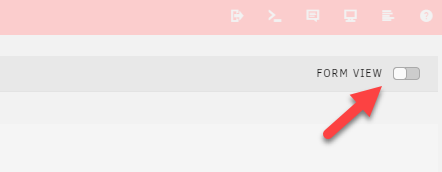
将“virtio-net”改为“e1000”,最后更新就可以了
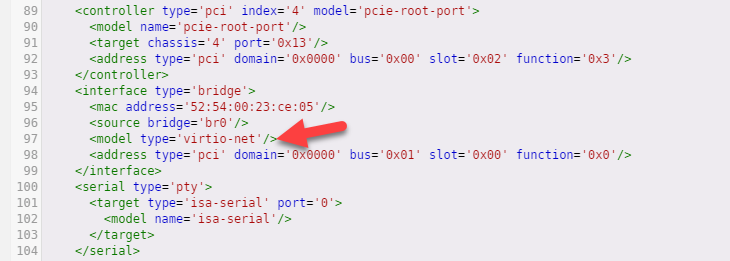
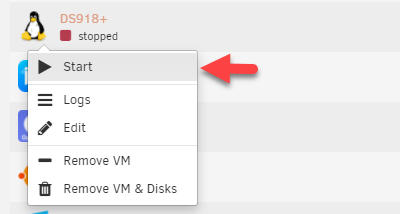
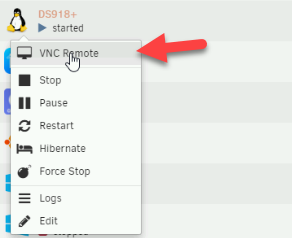
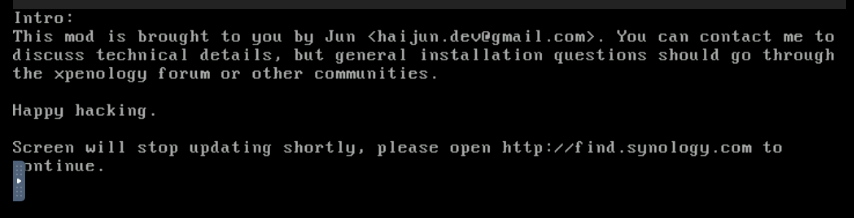
根据上面提示,网页输入“find.synology.com”
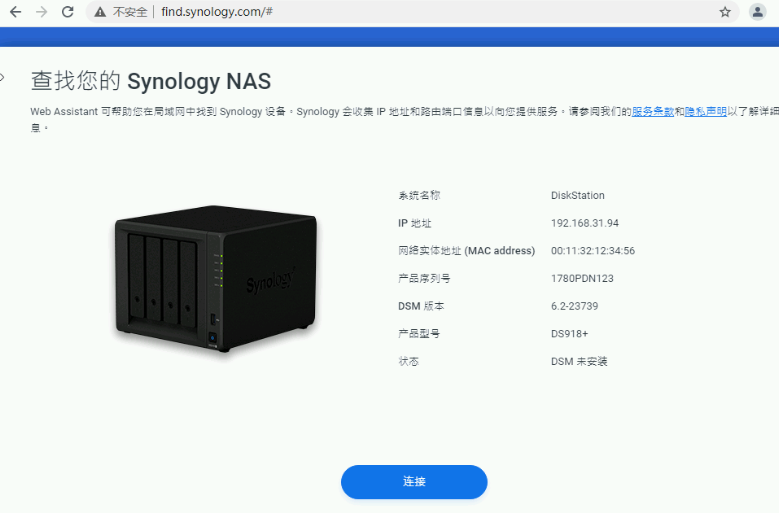

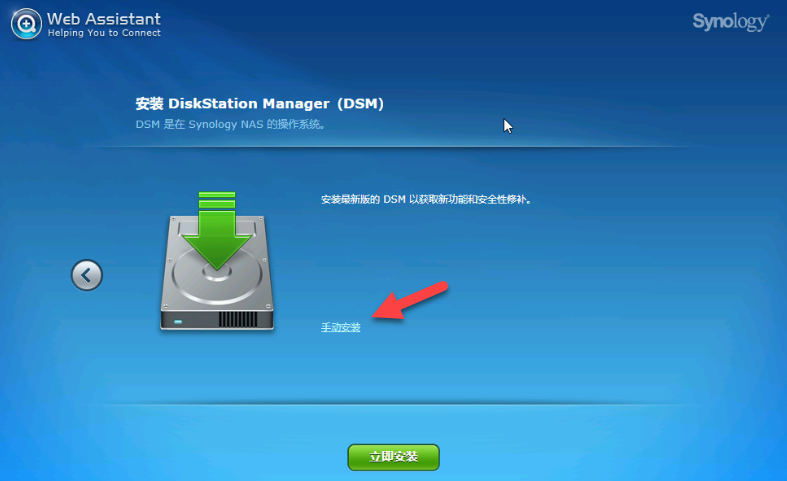
选择之前放在“iso”的镜像(.pat文件),跟着“立即安装”
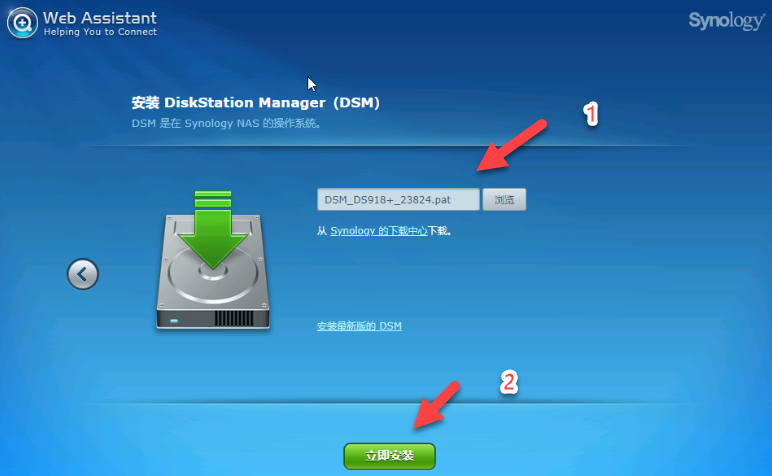
这些不用管,你的硬盘数据没事的,只是虚拟出来的硬盘
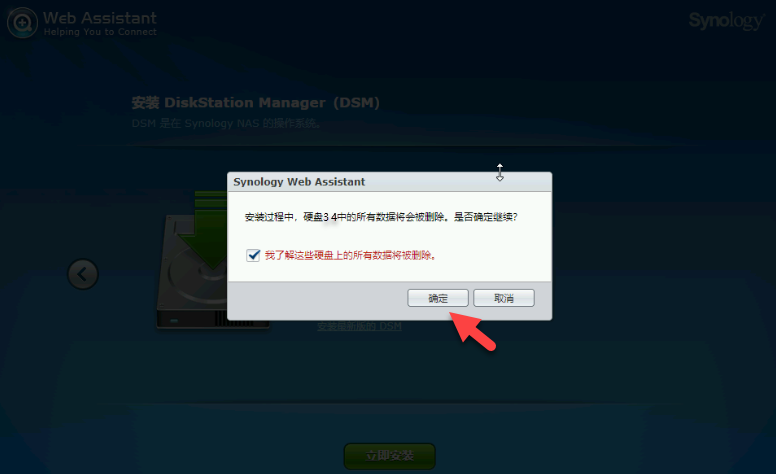
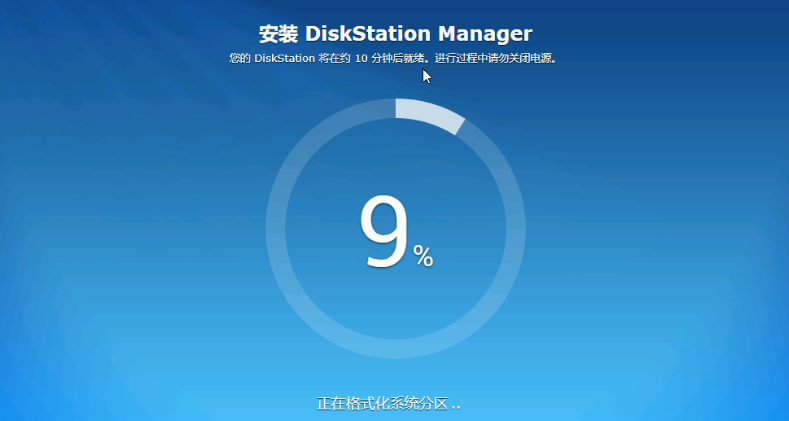
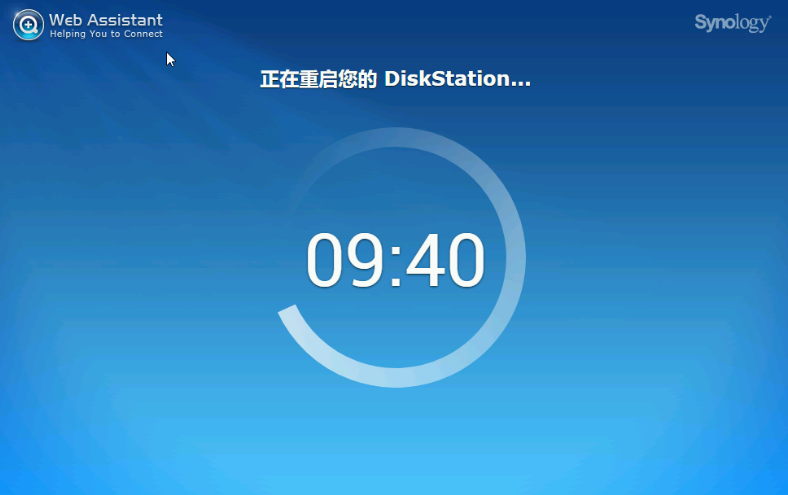
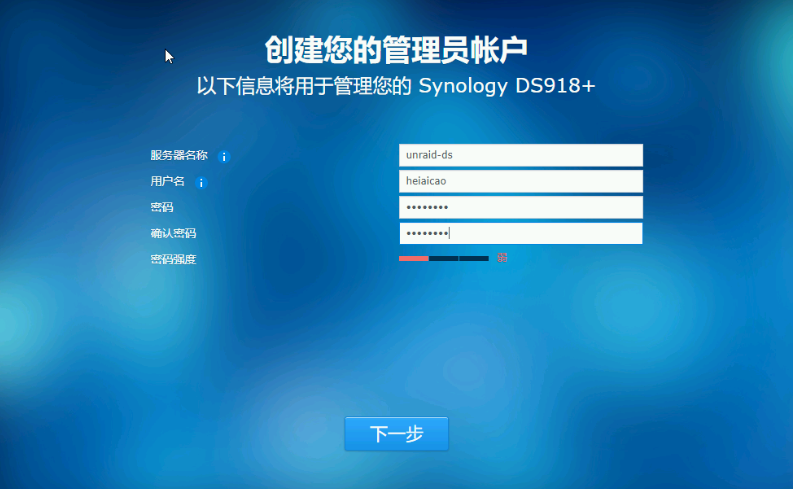
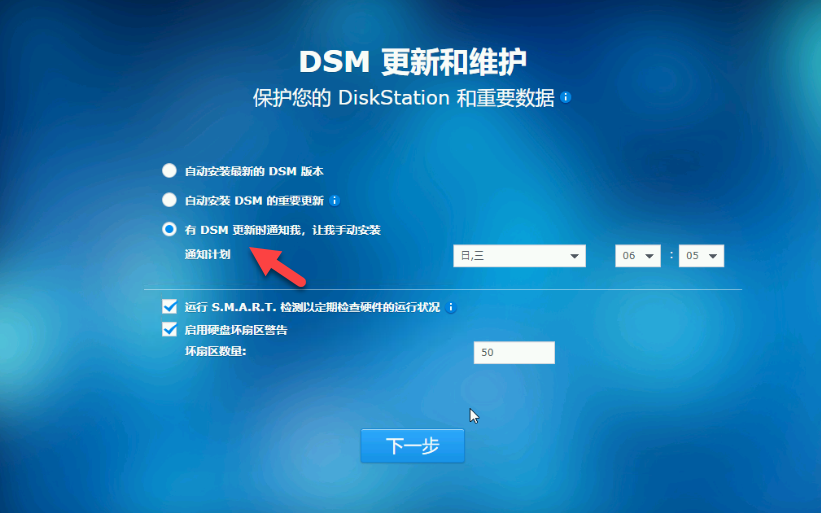
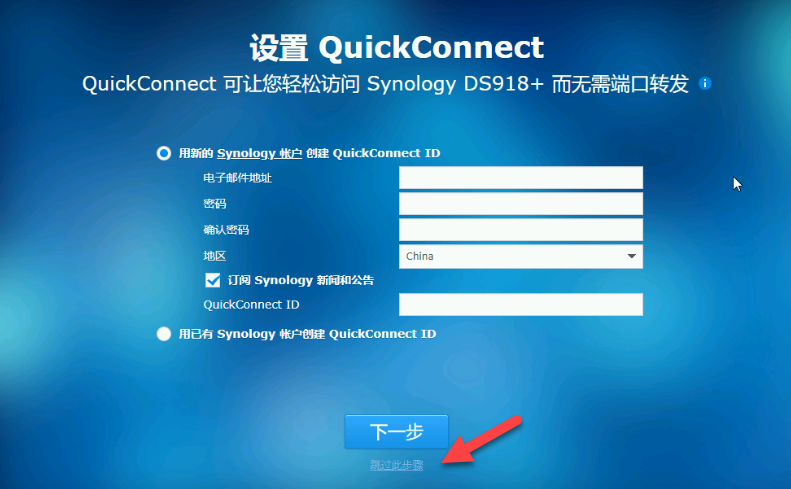
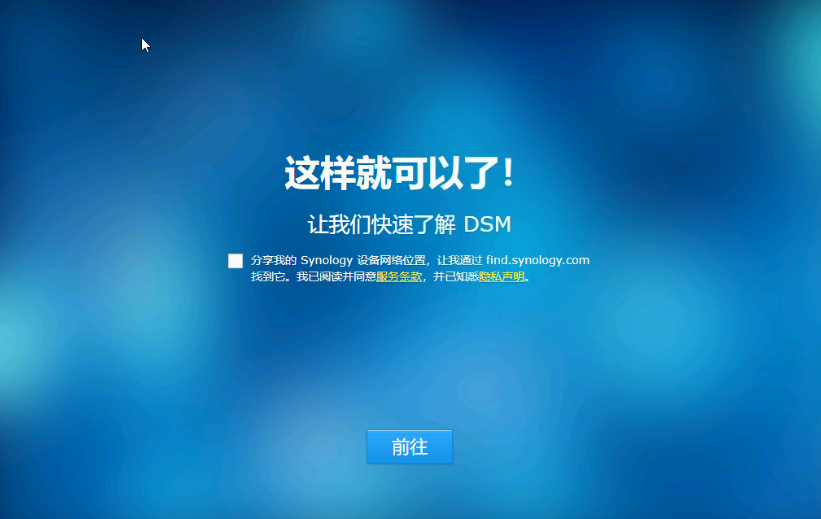
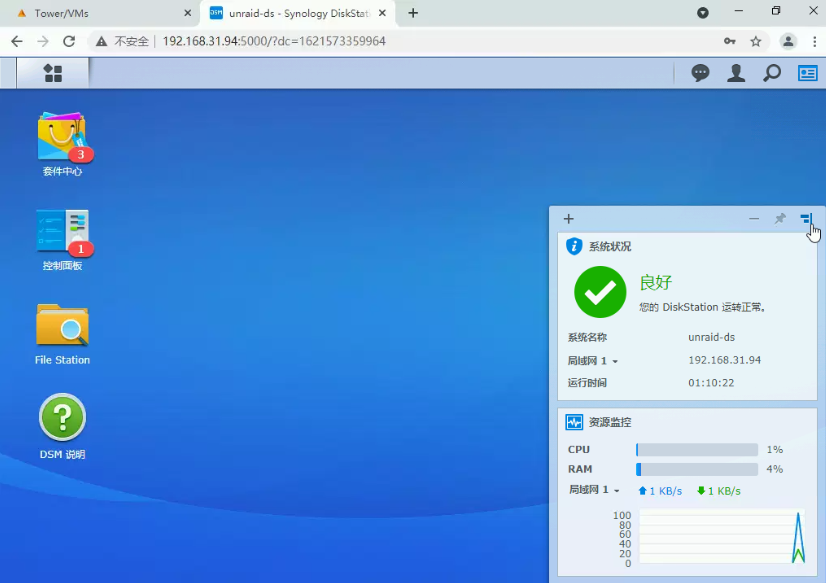
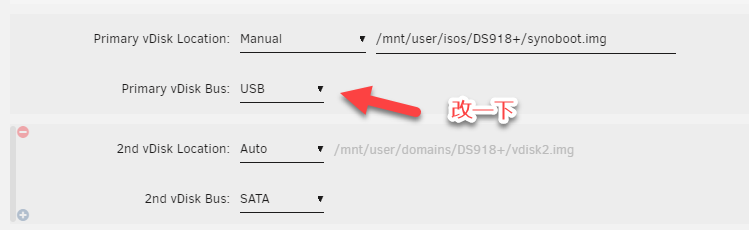

(虽然有引导盘不碍事,但是不小心就可能开不了机了)
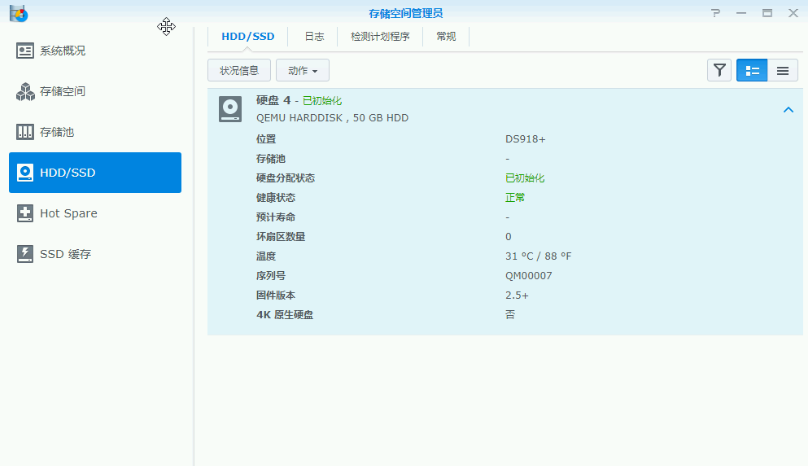
为什么一开始不直接改成”usb”,如果一开始是那就会安装失败,试了很多次,根本安装不了。所以本教程并没错,或者兜远路。
有时候会出现“find.synology.com”找不到情况,可以查看路由器IP地址!
参考链接:https://post.smzdm.com/p/az50d36r/
https://www.lxg2016.com/53301.html
https://post.smzdm.com/p/a3gvm7qn/
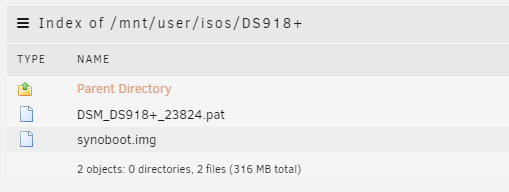
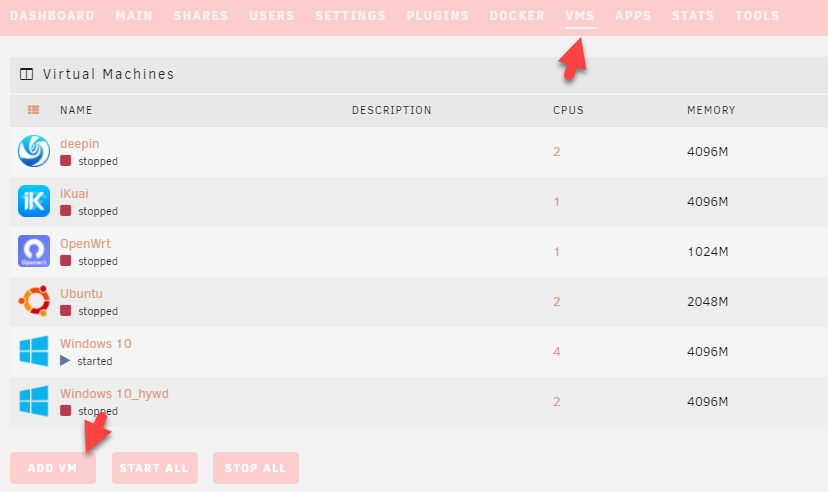
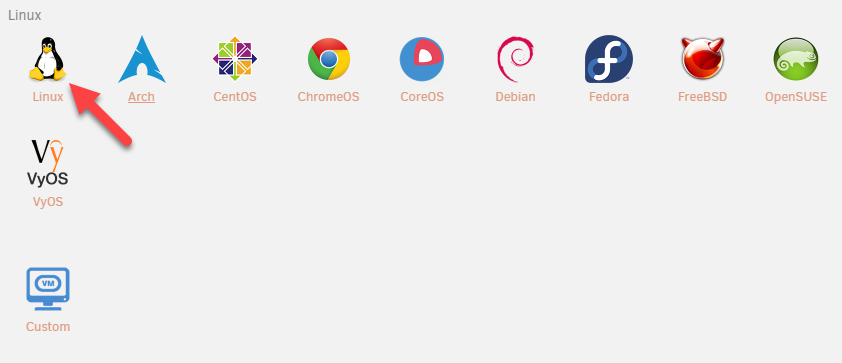
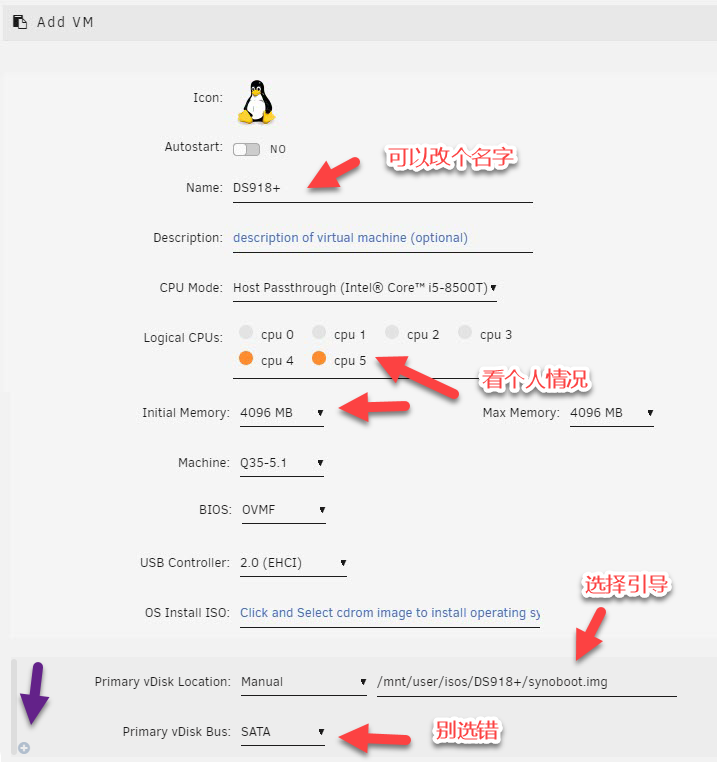
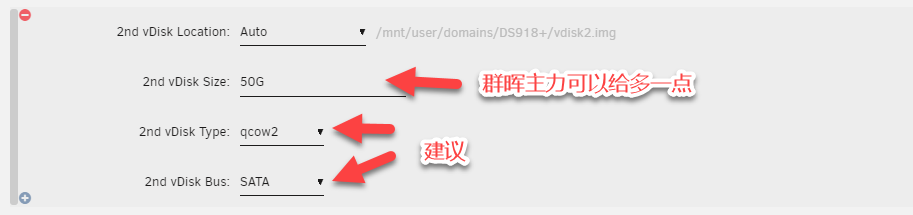
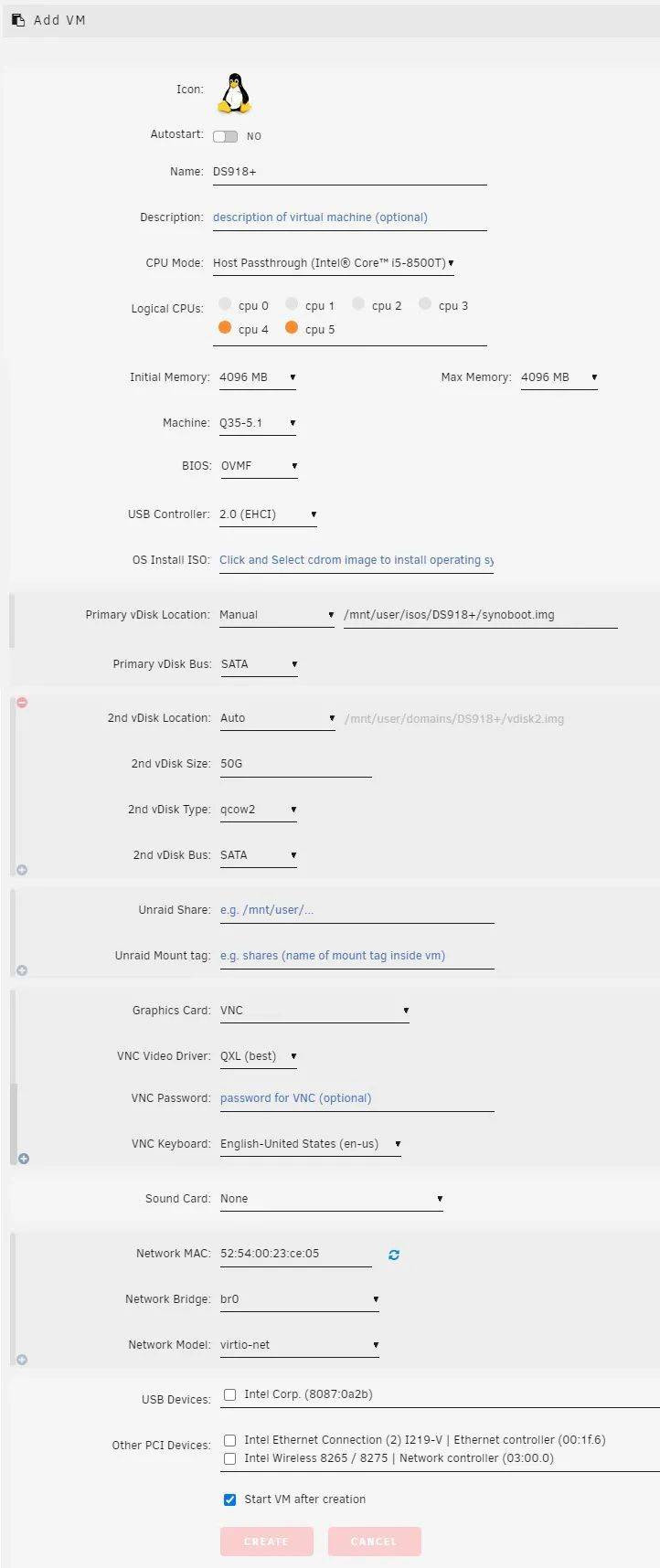
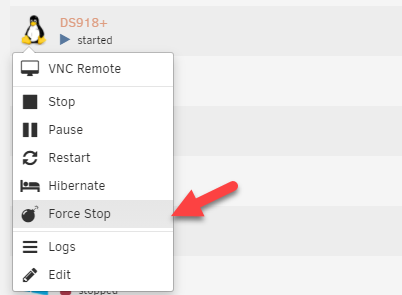
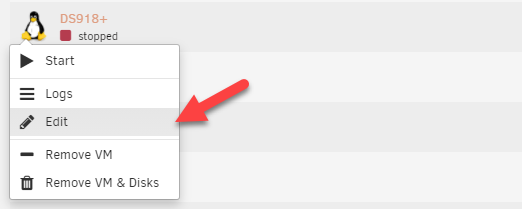
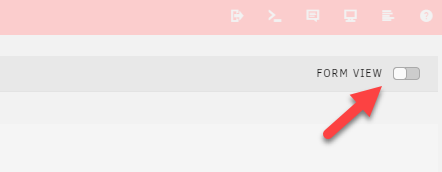
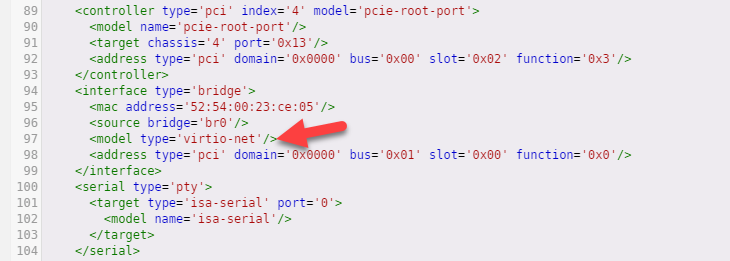
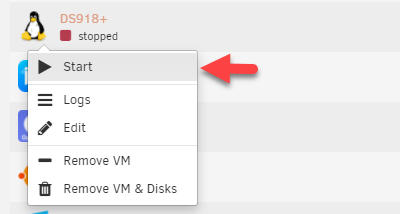
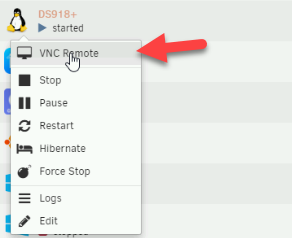
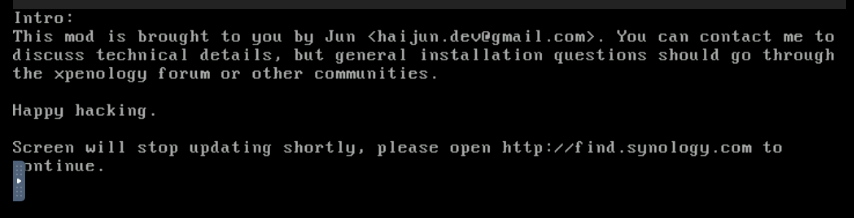
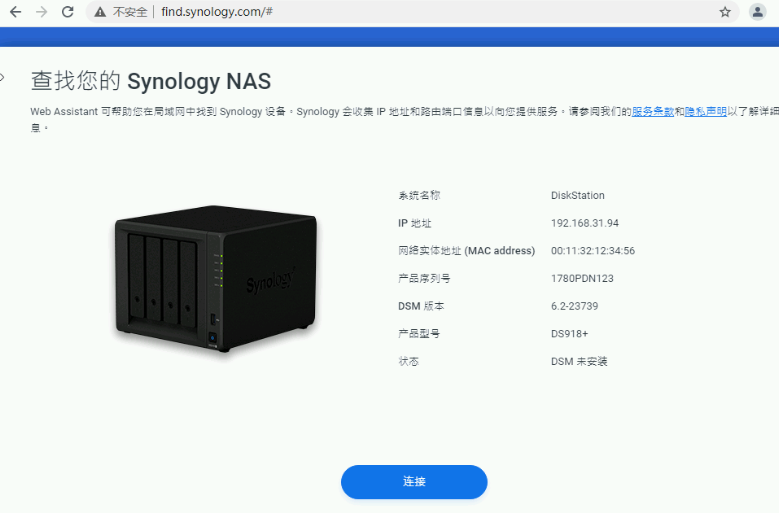

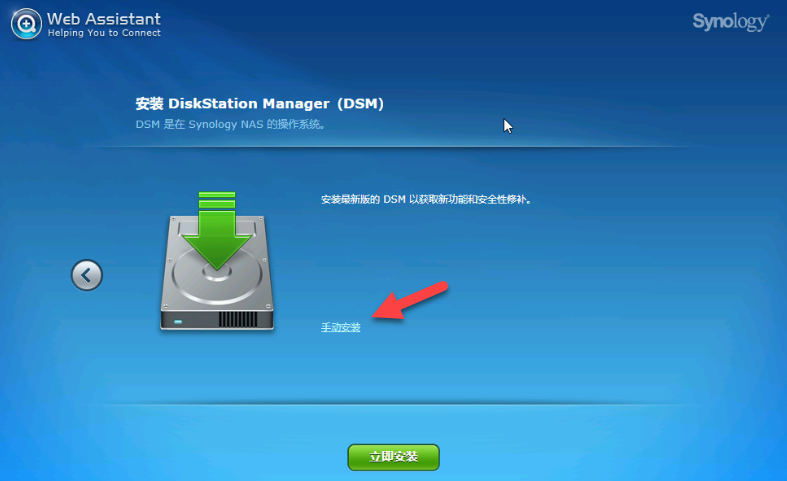
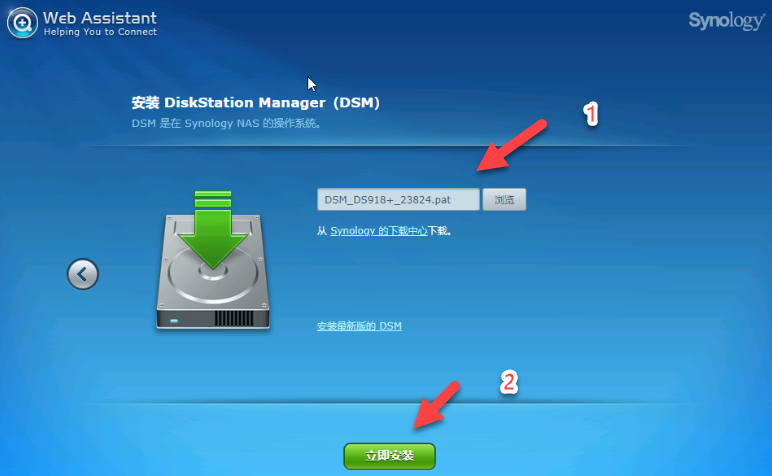
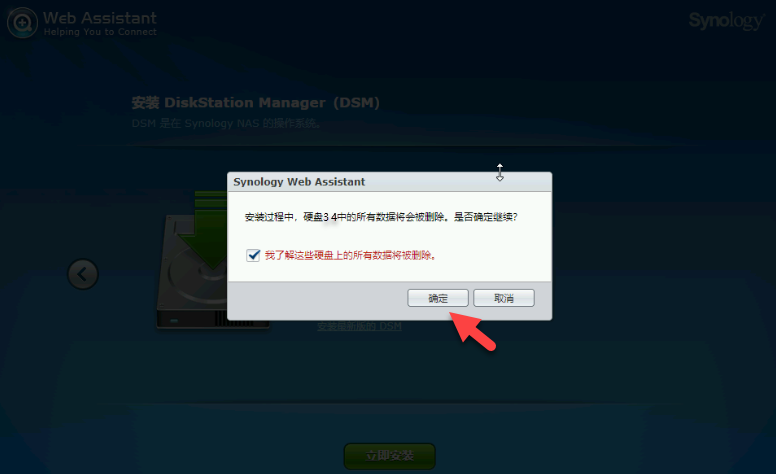
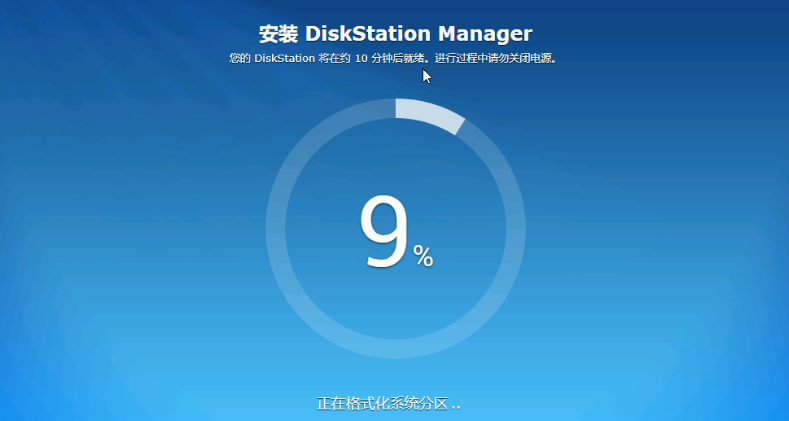
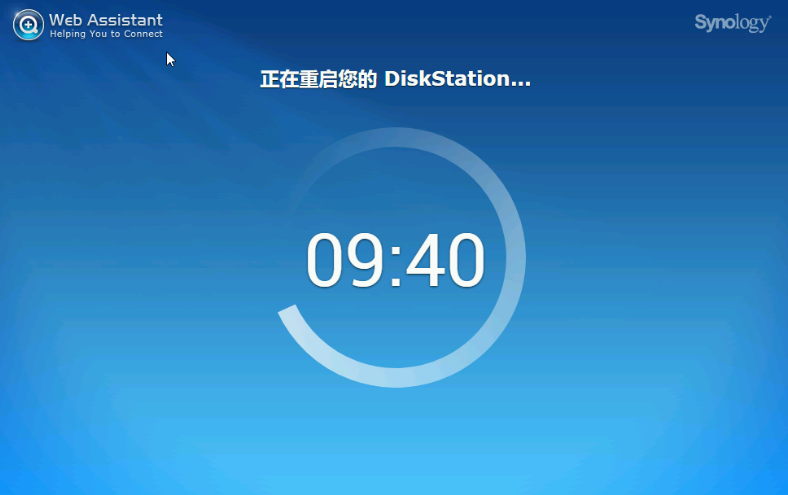
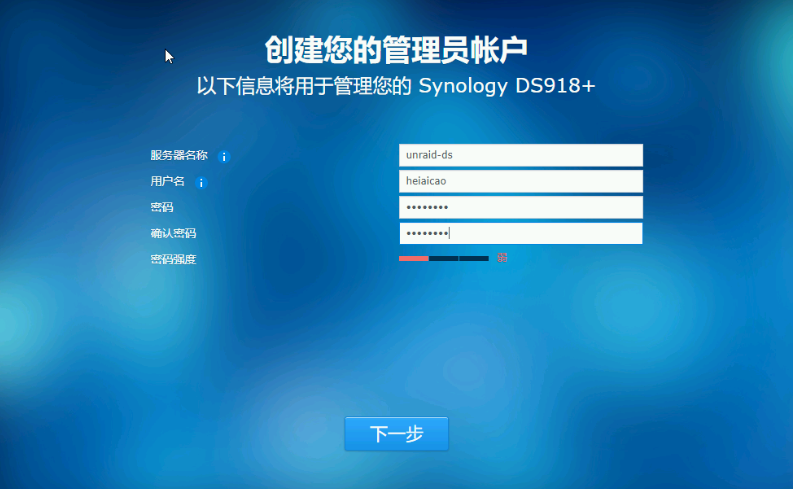
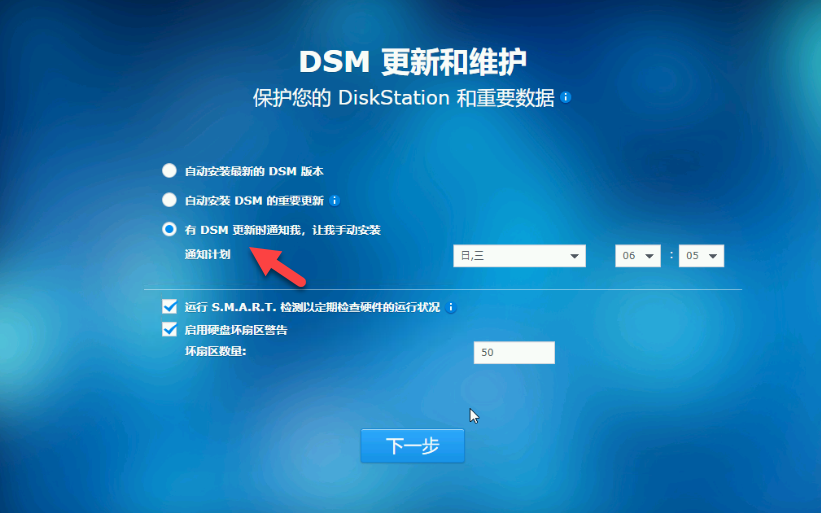
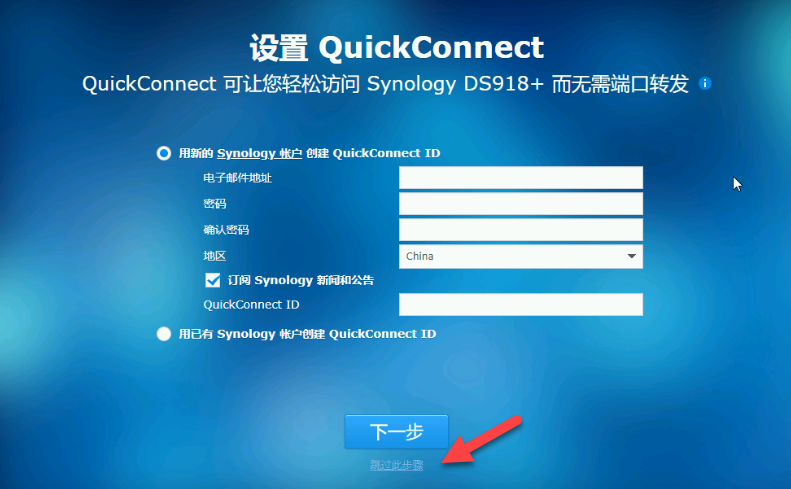
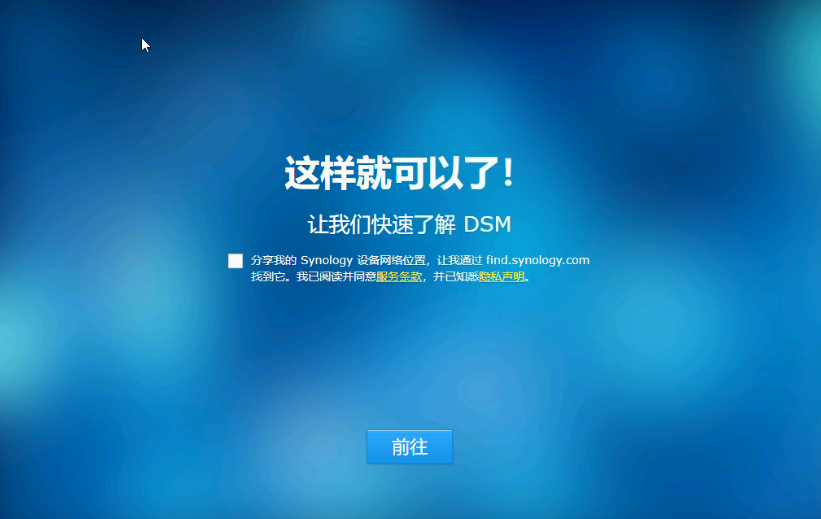
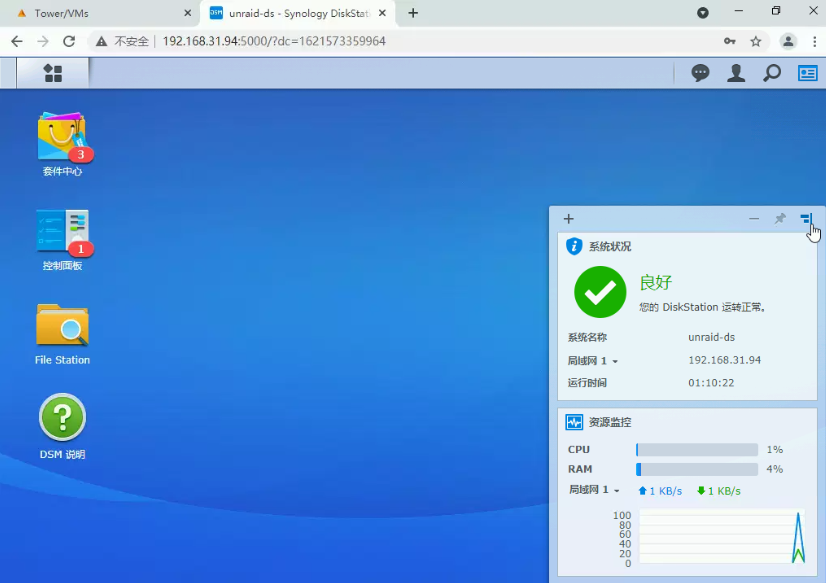
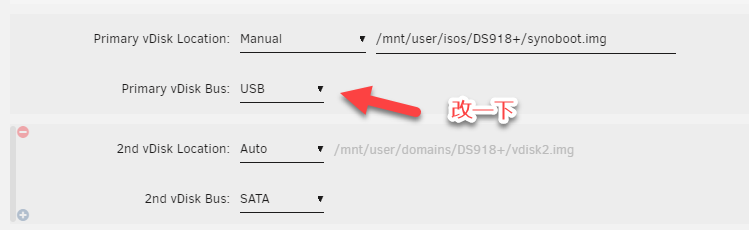

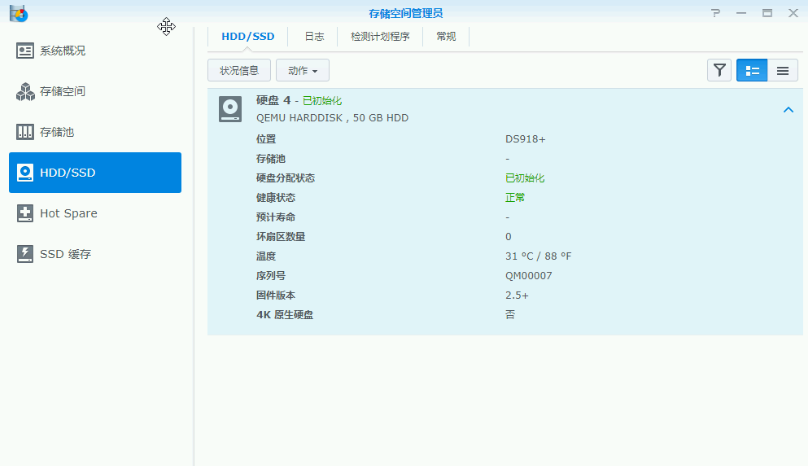
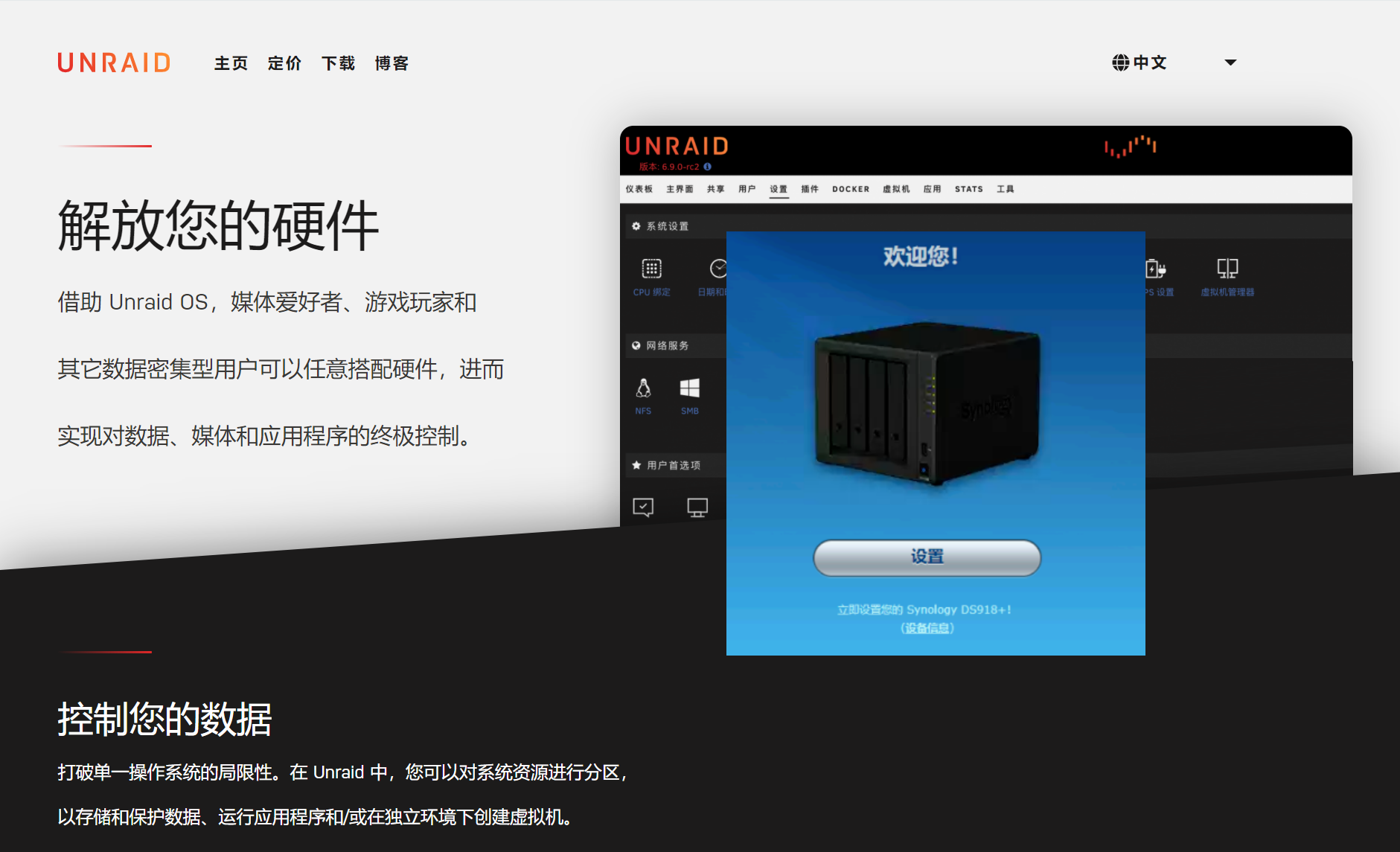
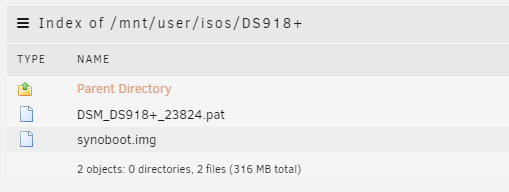
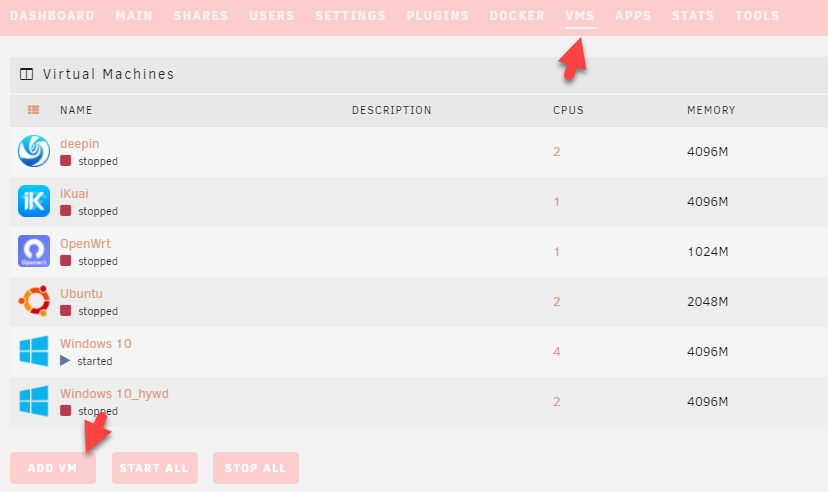
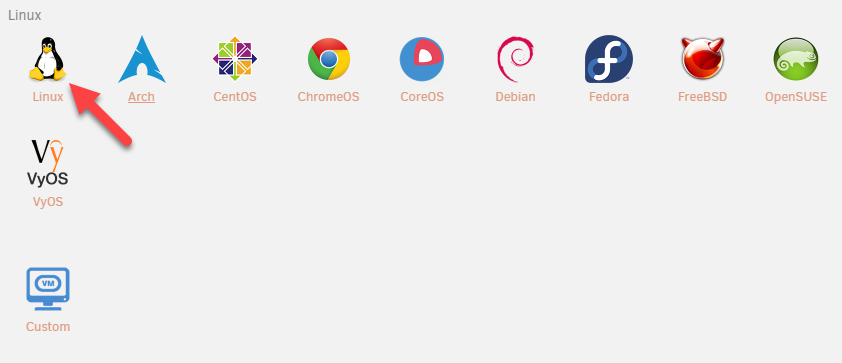
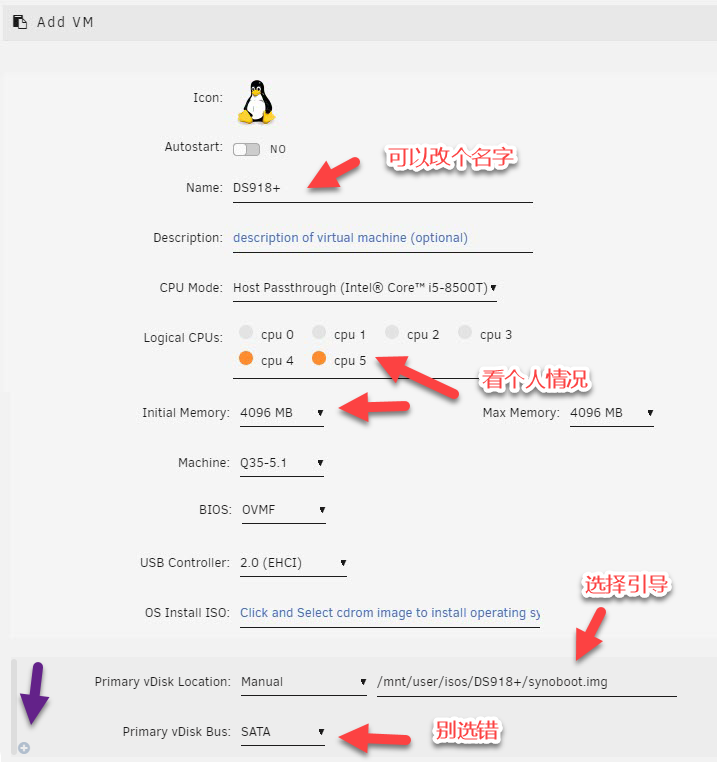
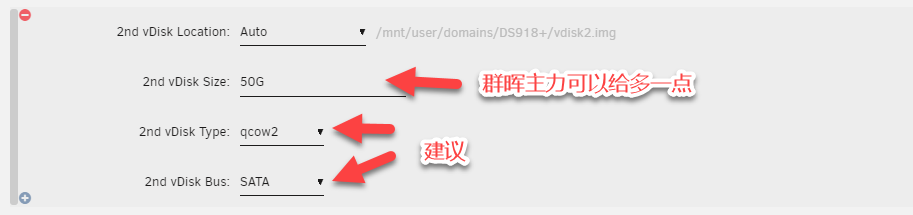
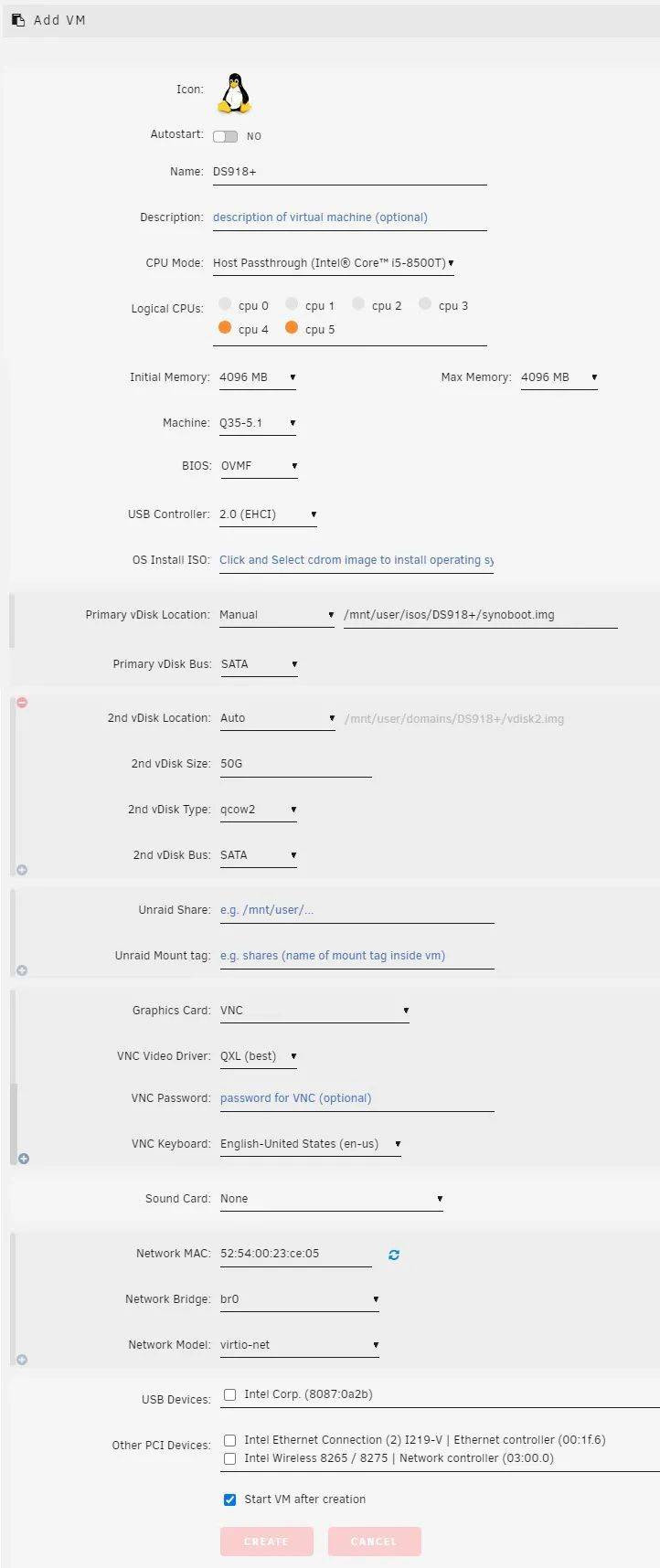
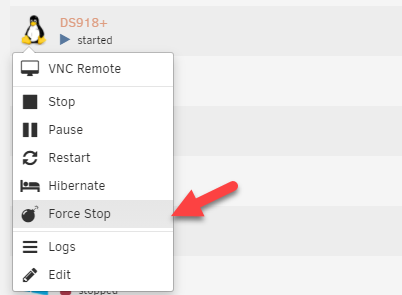
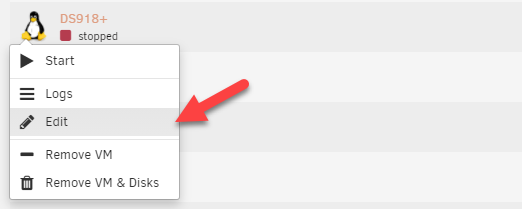
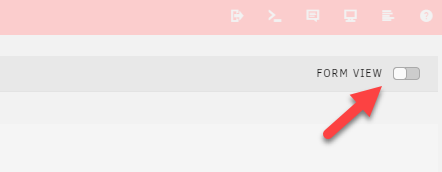
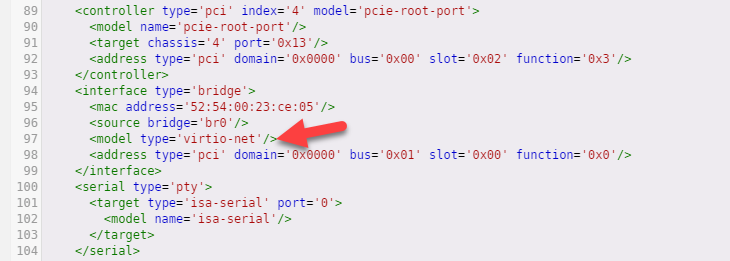
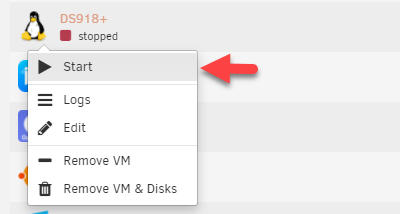
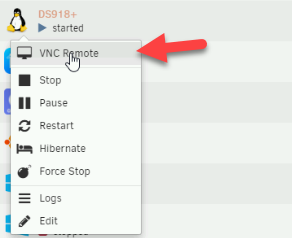
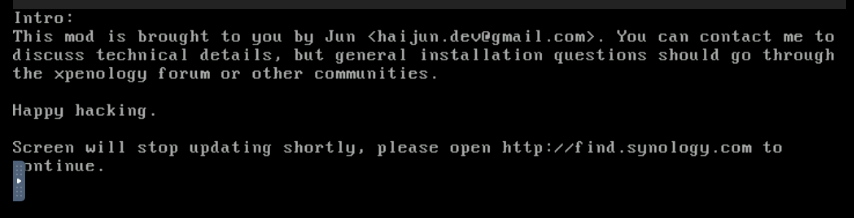
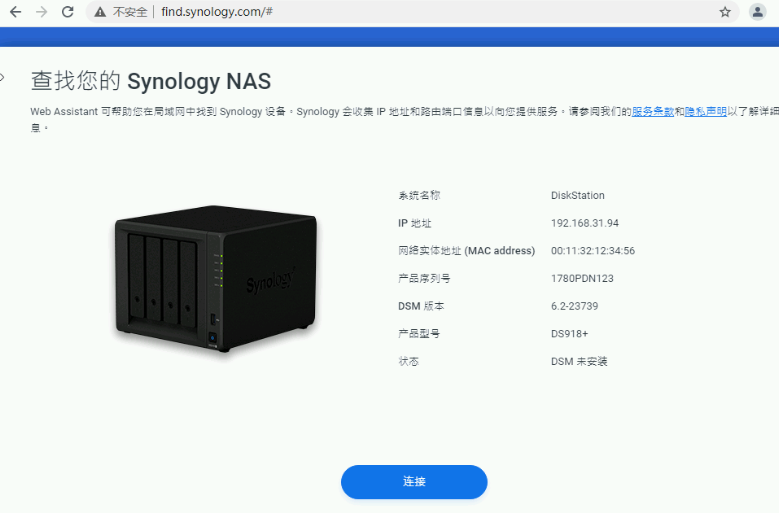

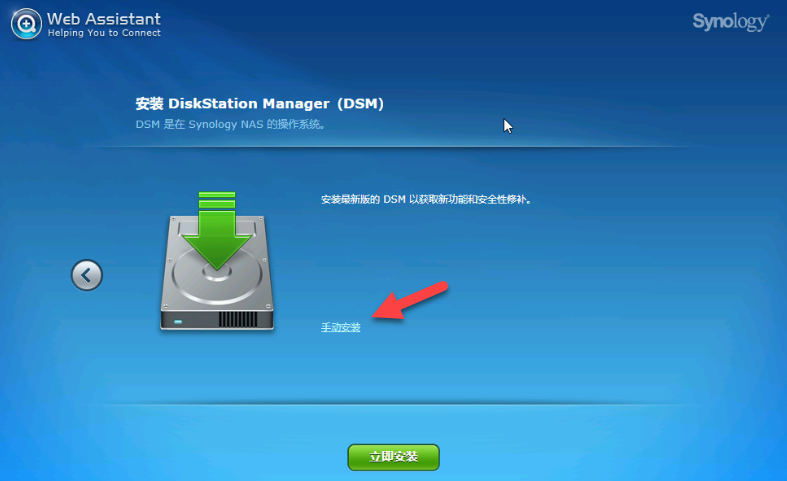
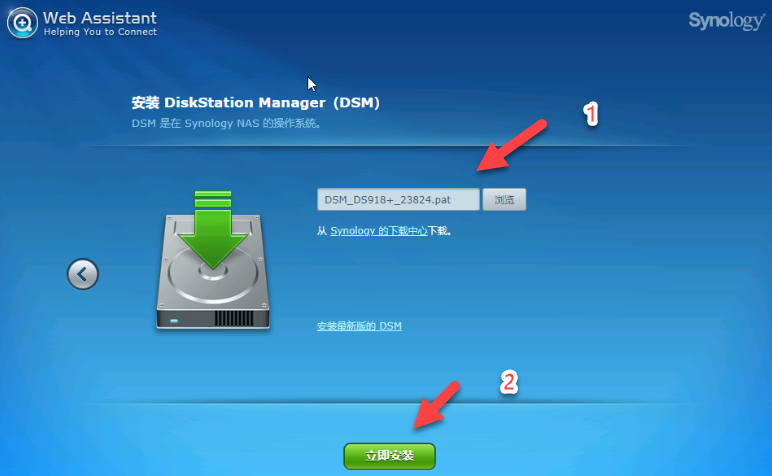
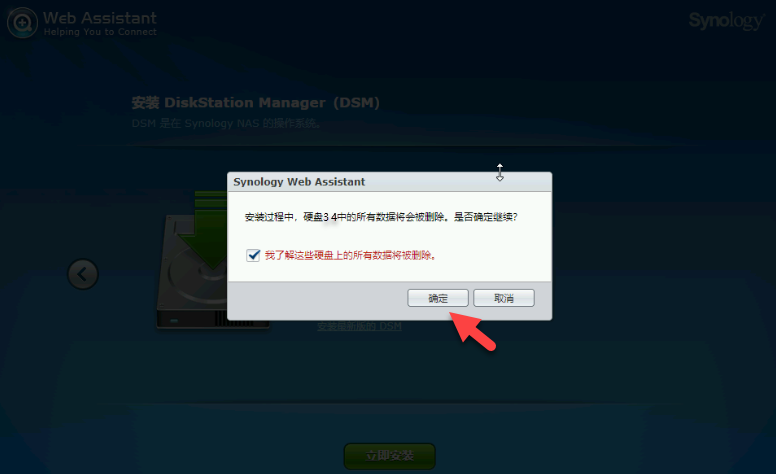
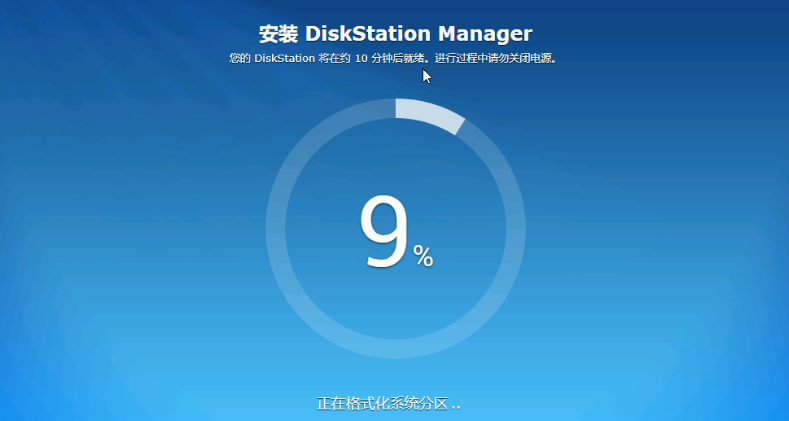
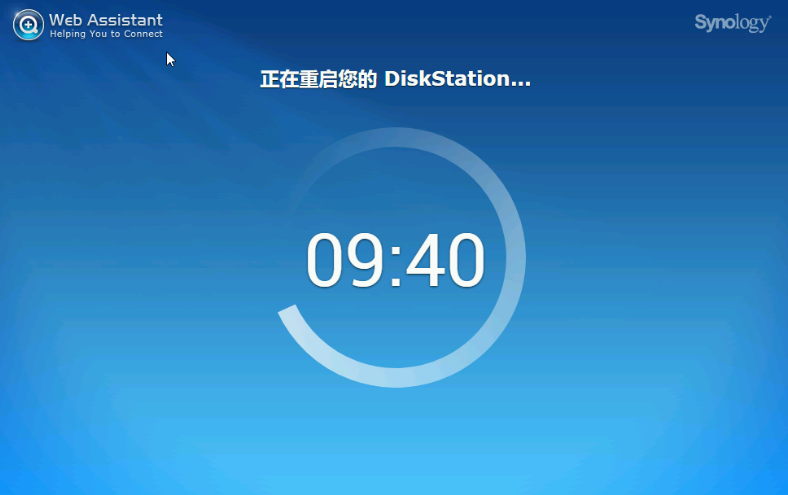
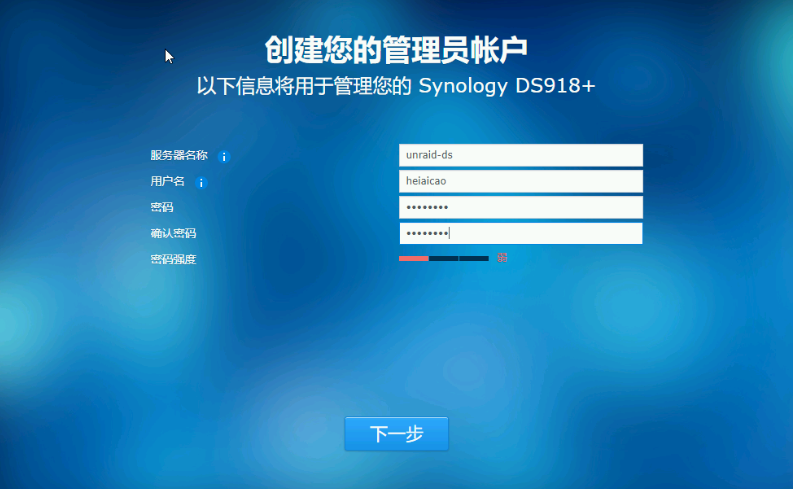
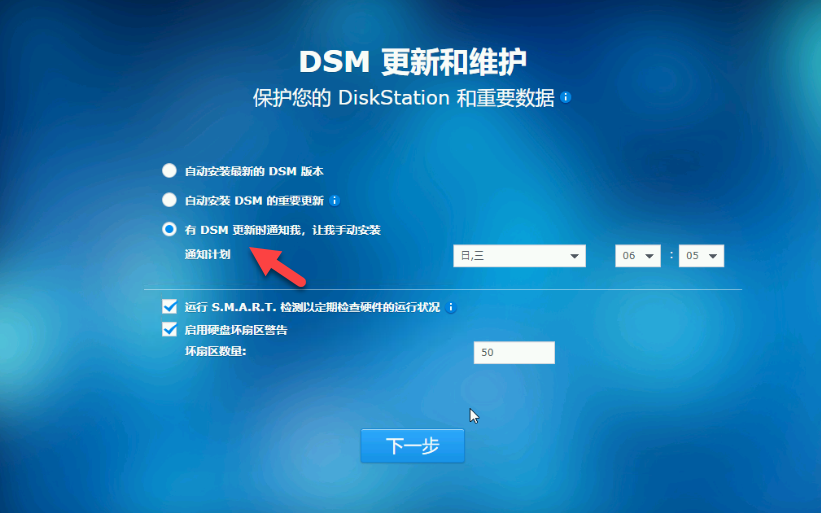
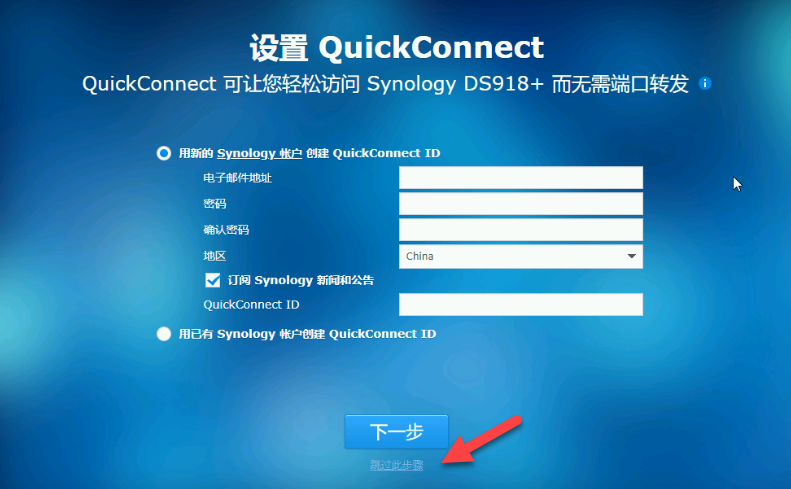
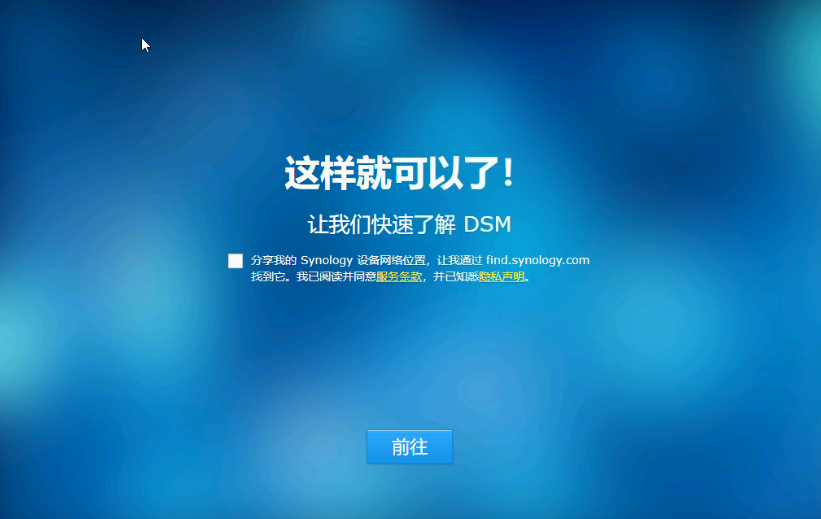
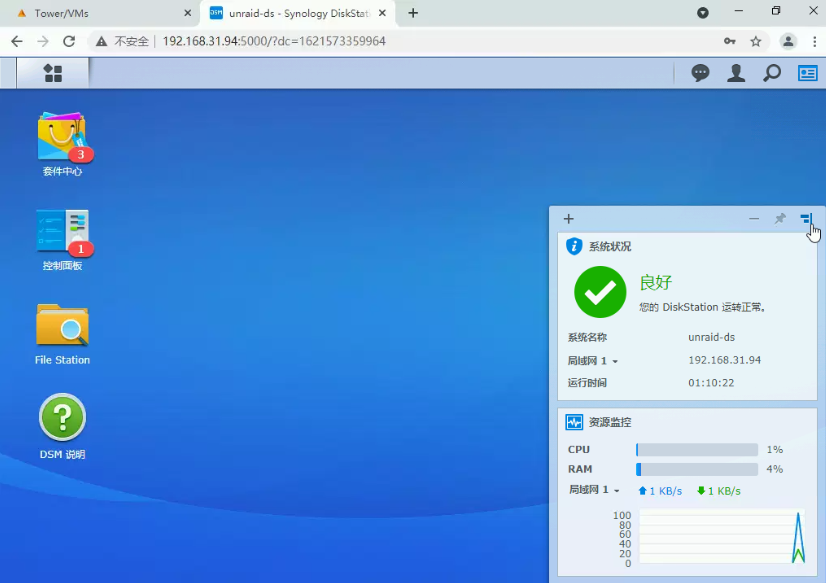
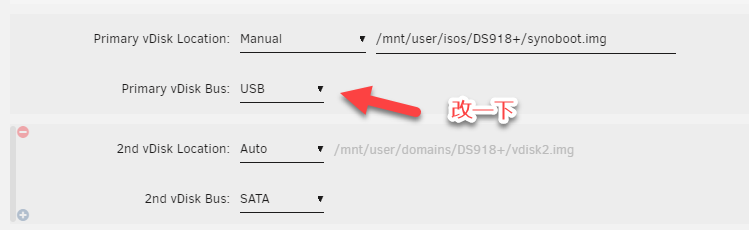

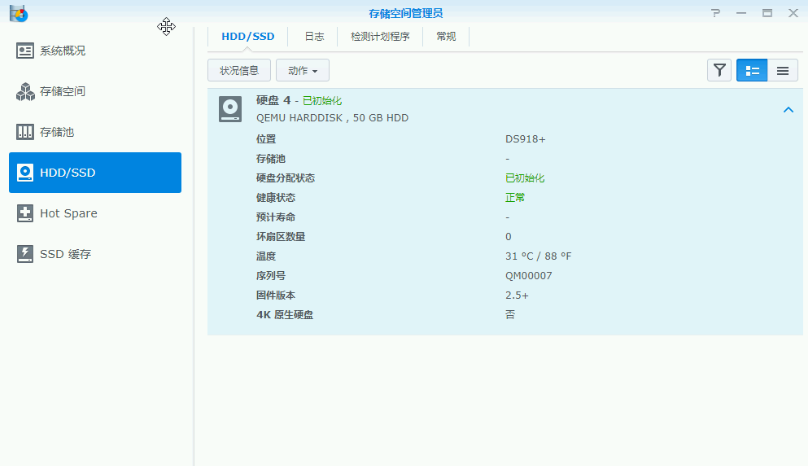
One Thought on “UNRAID虚拟群晖918 6.2.3教程”