前言,因为教程反复修改,有些截图可能图片有点不对但是,步骤是没有错的大家将就看。有什么不明白的可以留言或在群内@tank
配套程序下载连接 https://tank.lanzouv.com/b0ahj9iqf
适配AIDA64监控皮肤:https://tank.lanzouv.com/b0ahj7tbe
安卓设备充当AIDA64屏幕目前就我知道的有几种方式:
各有各的优势,可以根据自身需求选择连接的方案,当然我推荐使用Odospace,这个连接更加稳定还支持 Gauge自定义序列帧动画的仪表盘功能。
Odospace:
支持aidardsp api 通过tcp/ip连接,优点流量需求小,并且支持自定义字体渲染输出,SensorPanel 制作的皮肤,还支持 Gauge自定义序列帧动画皮肤(一般用来做自定义动画仪表盘)。
RemoteSensor:
AIDA64 输出HTTP协议,通过WEB网页方式输出画面,优点是支持GIF动画,有些炫酷的GIF(经典的Blue dynamic皮肤就是大量GIF动画拼凑出来的),同时可以自动适配大部分分辨率,只要比例对得上就可以使用像我们家的屏幕虽然是1280*800这个就兼容1920*1200。缺点就是AIDA64不提供字体输出而安卓设备的浏览器又不能安装字体,所以不支持自定义字体,如果GIF动画数量太多播放不流畅,如果太卡就需要适当减少GIF数量。(注意GIF非AIDA64官方支持图片格式,在软件内是不显示的)
直接充当屏幕输出:
直接把设备虚拟成win屏幕和普通电脑显示器一样使用,这种方案速度比较慢,不是很推荐,对带宽要求比较高画面有延迟画质也一般。
注意:如果AIDA64卡顿可以尝试到稳定性里面关掉一些用不上的功能可以提升流畅性
设置皮肤文件的时候要先安装皮肤所用的字体文件,在win10下边一般图标大致长这个样子,但是具体的后缀名倒是有几种,这个不是重点。把这些字体文件复制到C:\Windows\Fonts 目录下就可以实现安装,有重复的直接跳过安装即可。

在上边提供的下载连接 AIDA64 下载下来,

解压到任何路径下,打开AIDA64(绿色开心版)
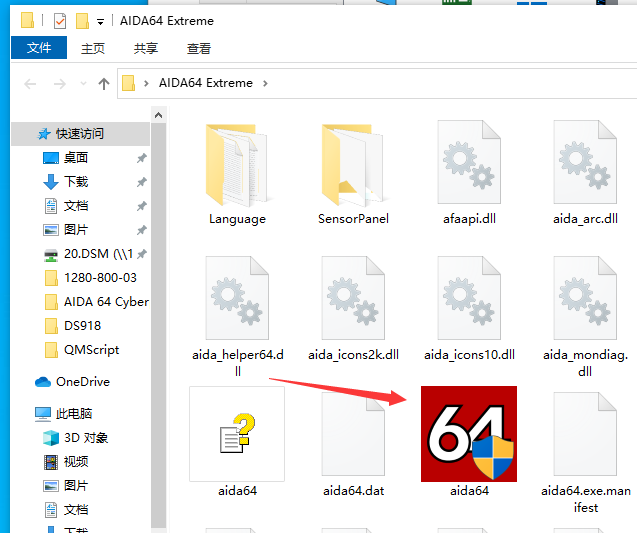
因为AIDA64我默认设置了打开后台运行,要在右下角打开
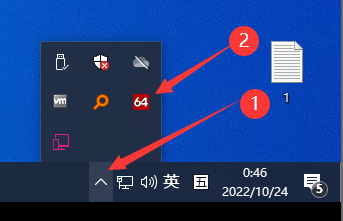
Odospace:连接方式
下载好相应的工具
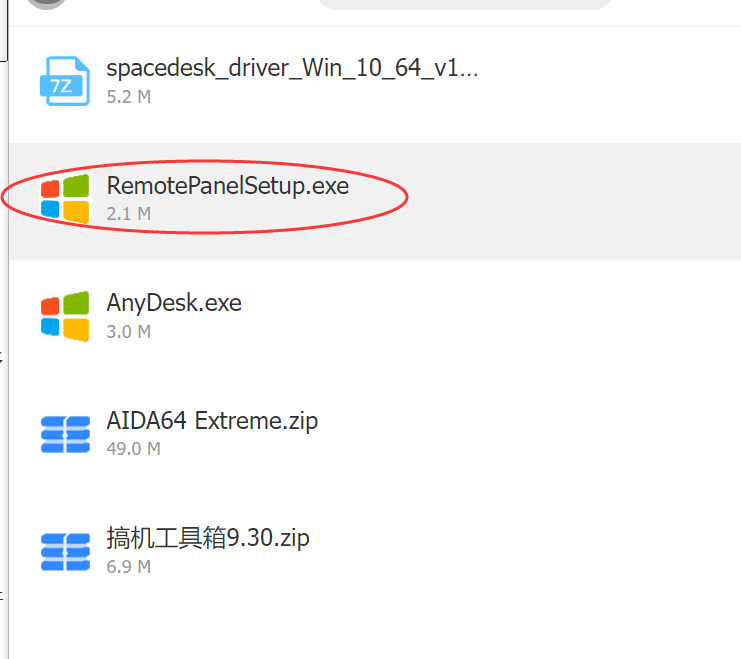
运行安装下载好的软件
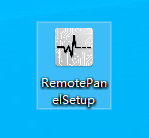
进行下一步安装安装就可以了
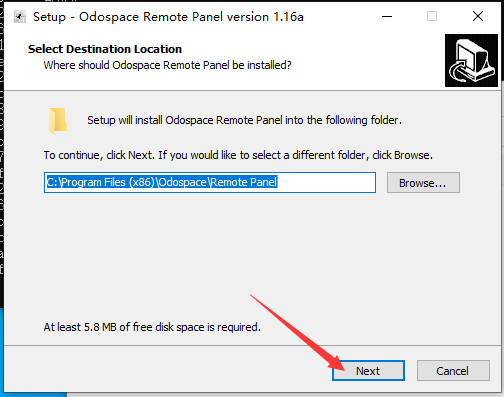
完成安装
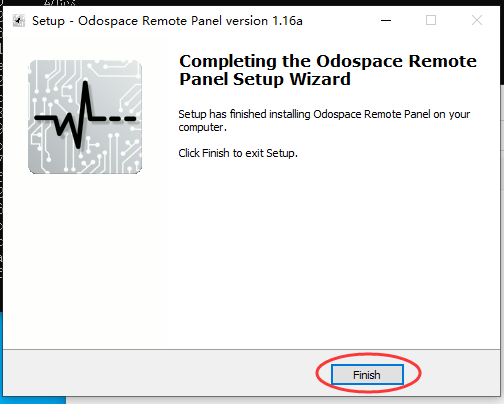
由于功能需要USB连接机器进行开发模式调试,为了方便点击对话框所以建议连接蓝牙鼠标或使用AnyDesk远程控制设备https://mi-d.cn/3531
使用蓝牙鼠标控制或使用AnyDesk 连接设备。会弹出几个调试的对话框,都按图片勾选允许USB调试 。
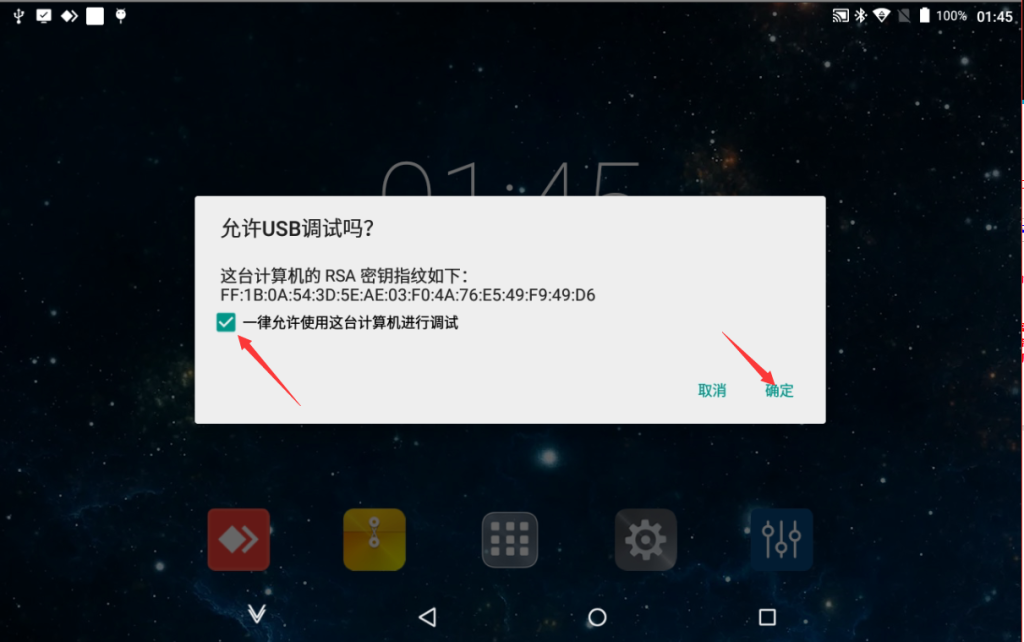
进入设置
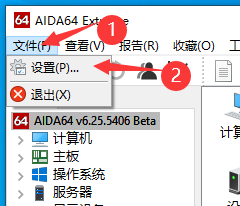
接下来设置电脑的AIDA64 选到LCD 找到Odospace
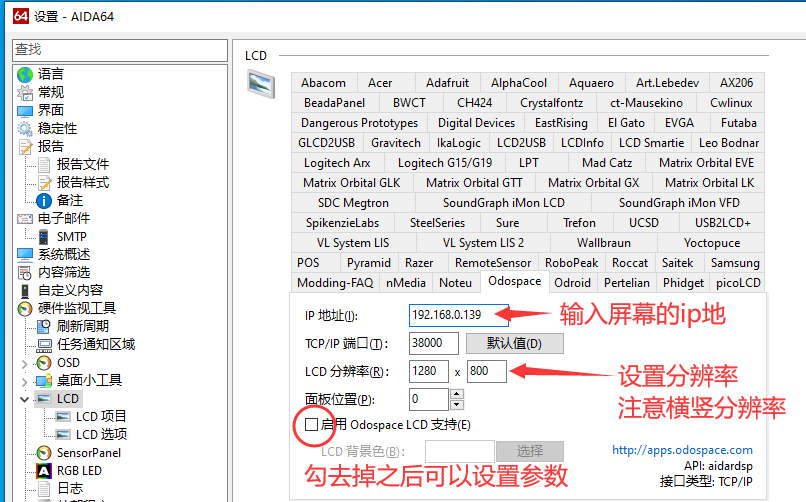
勾选启用Odospace LCD支持
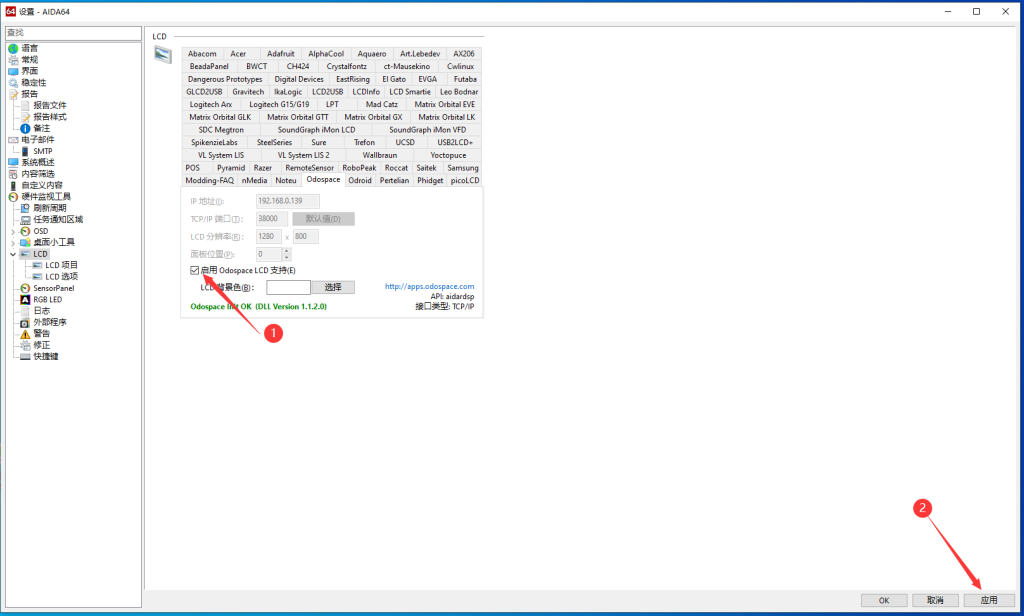
注意如果有启用多个LCD项目也注意要选一下,然后导入皮肤
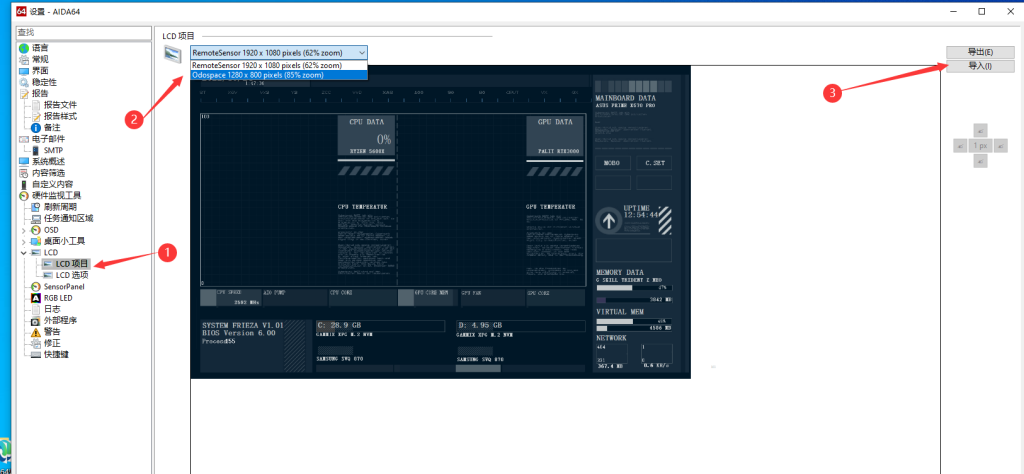
把文件类型,改成all *.* 否则有些格式读不了
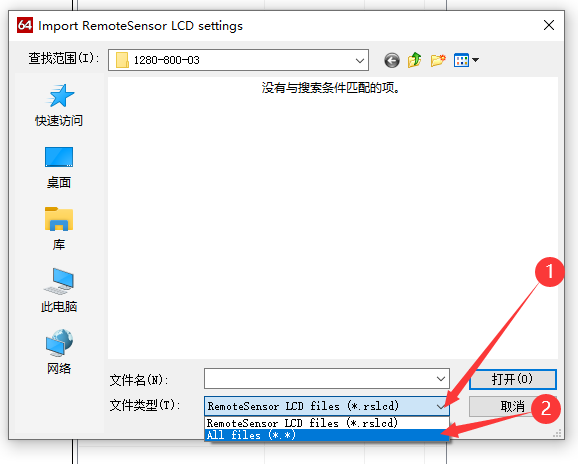
选中皮肤文件,点打开
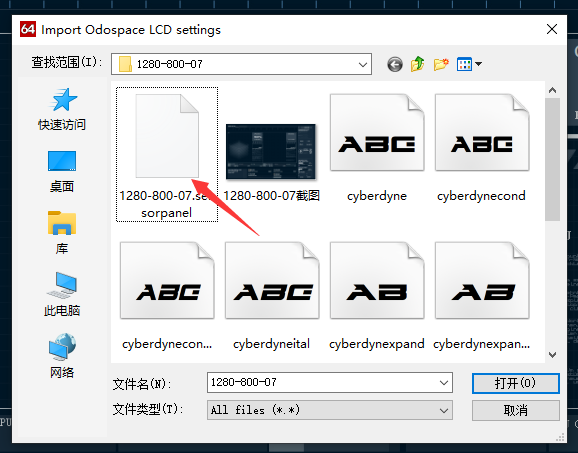
导入之后就可以看到皮肤文件,但是由于制作皮肤的配置天差地别一般要手动重新定位显卡或多网卡,一些型号文本信息可能也要手动修改。 改完之后点OK
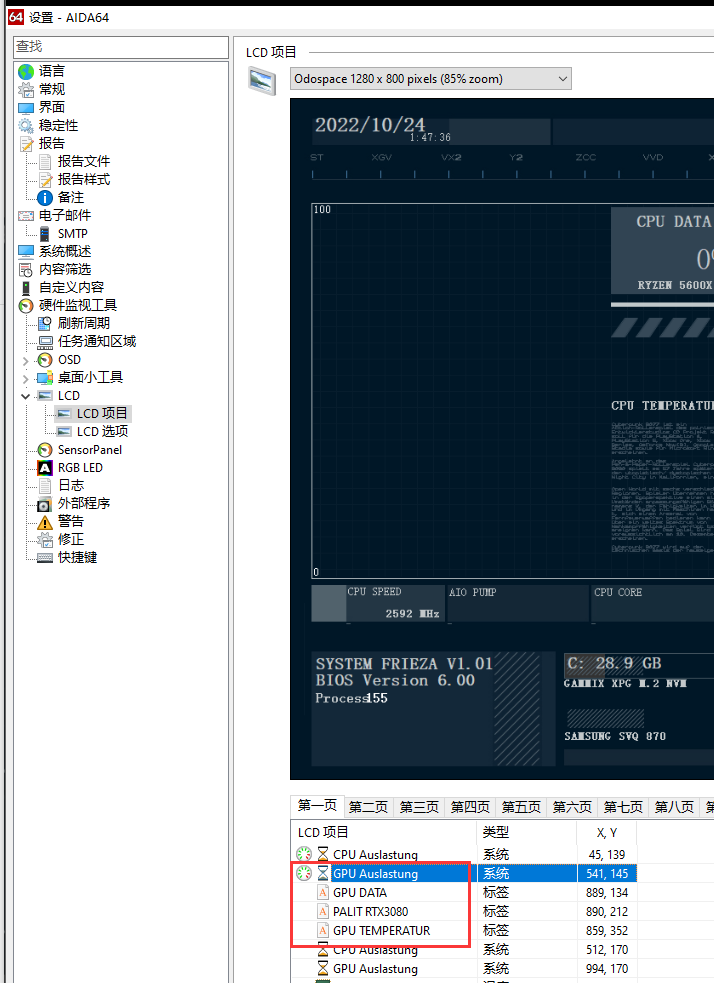
接下来打开浏览屏打开监控屏幕的WEB控制台地址,如果你的屏幕还没有运行过其它程序,那么屏幕上可能还有控制台的地址
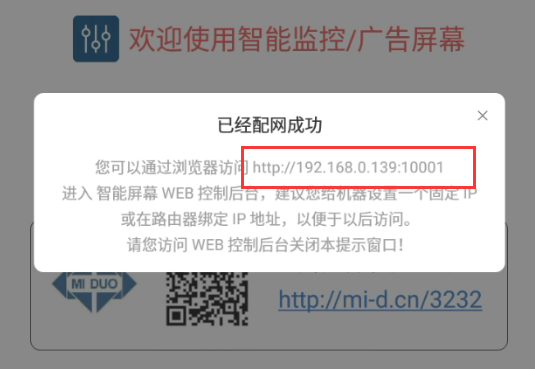
在控制台上选中Remote Panel程序运行
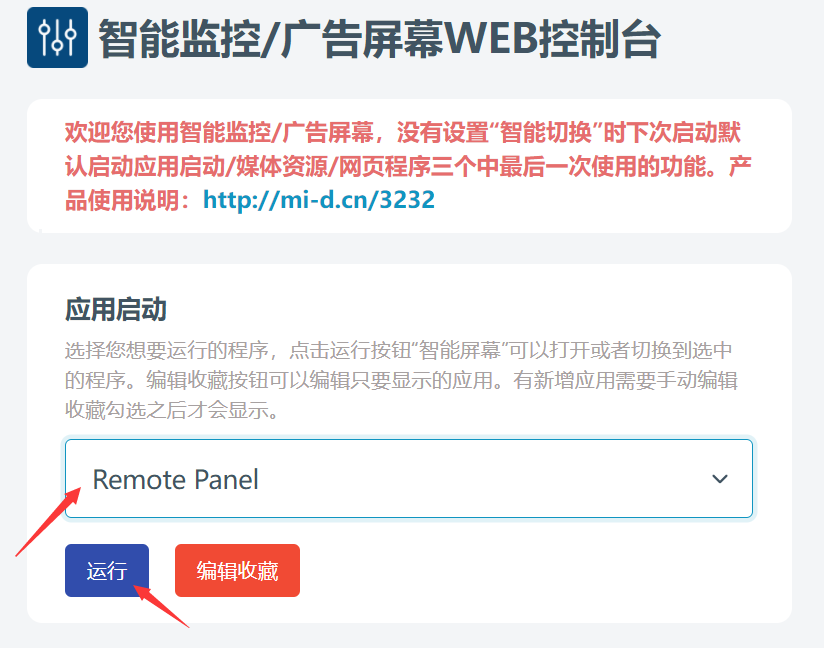
接下来你就可以看到屏幕上已经正确的显示电脑的硬件信息,此时你拔掉数据线就会自动进入无线模式。
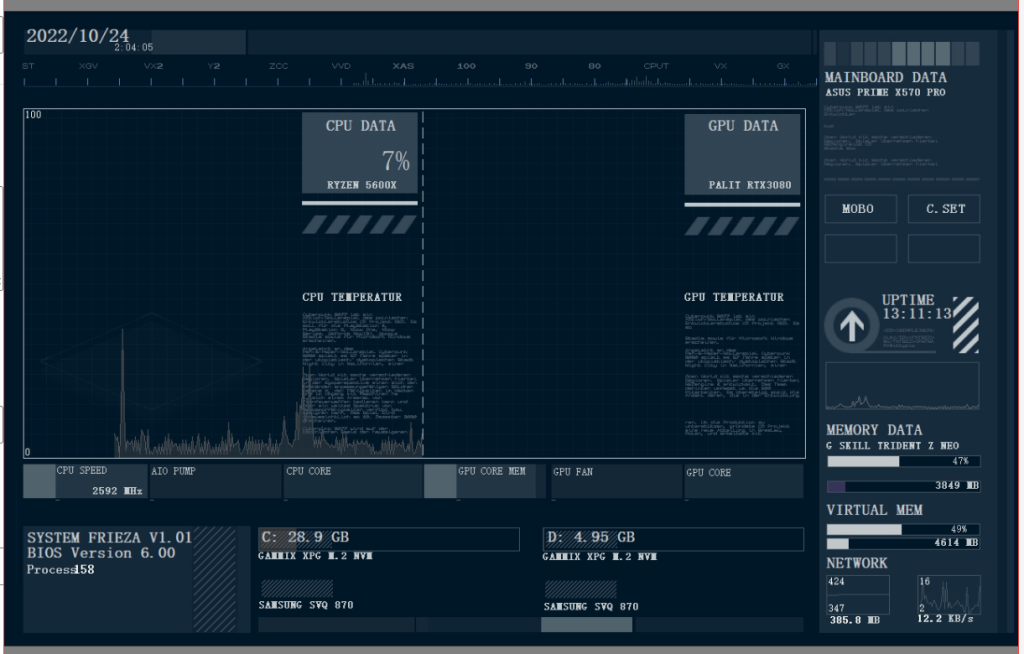
RemoteSensor:连接方式
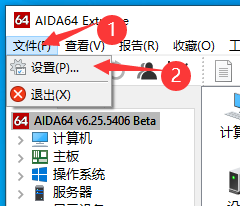
如果要修改分辨率,可以去掉启用RemoteSensor LCD 支持,就可以修改,例如如果是竖向的皮肤就要改成800×1280。根据屏幕的分辨率为准(当然皮肤要匹配)。
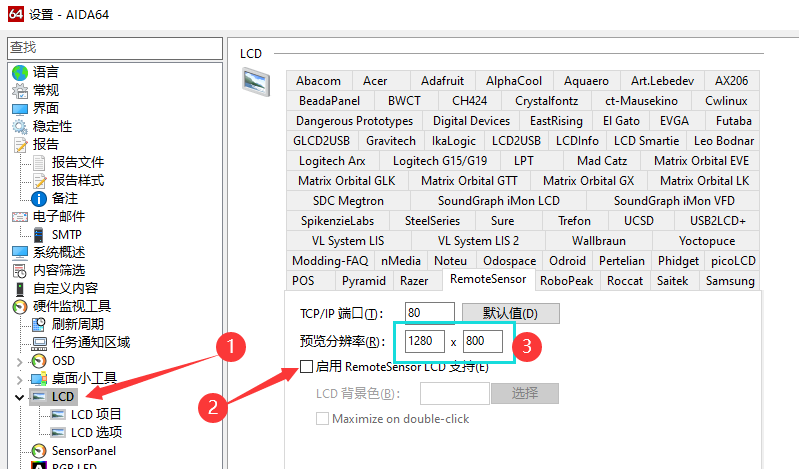
设置完之后勾选好
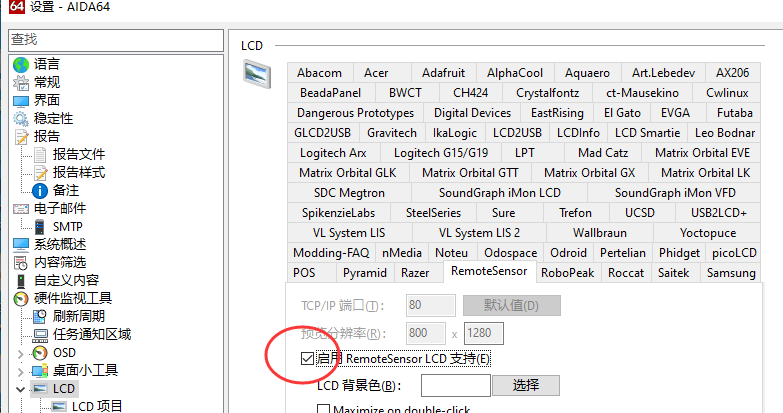
进入LCD项目
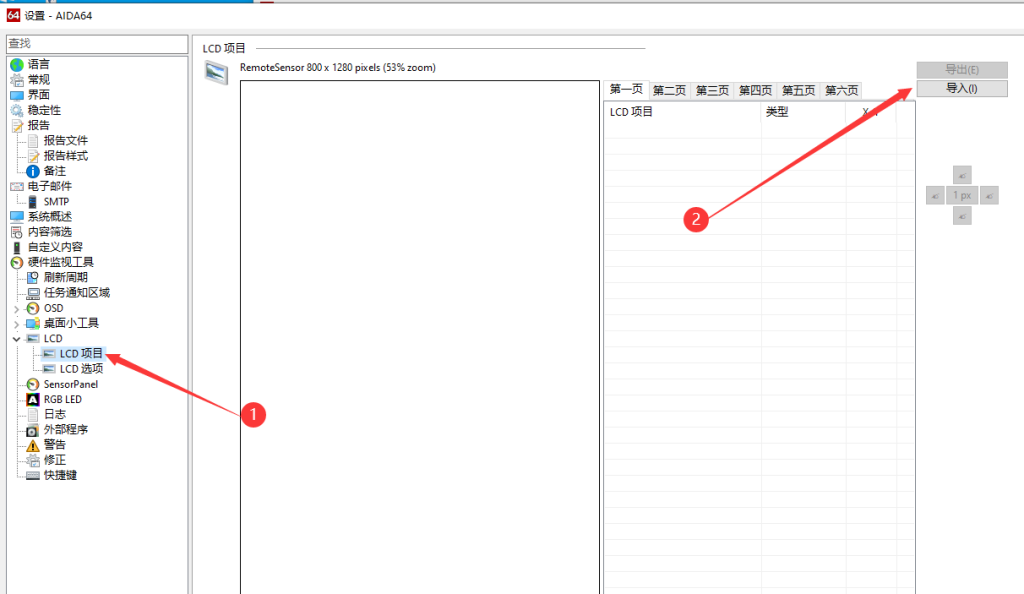
把文件类型,改成all *.* 否则有些格式读不了
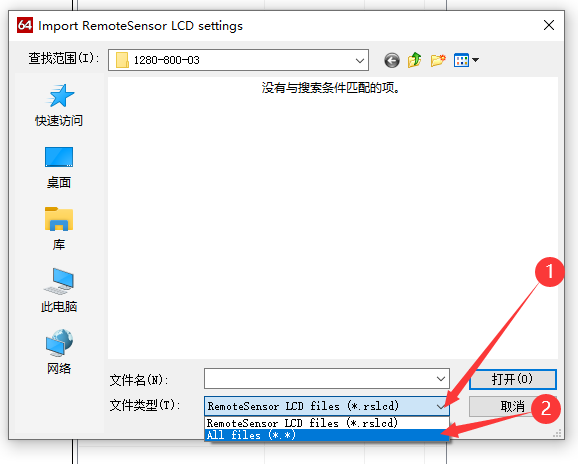
选中皮肤文件,点打开
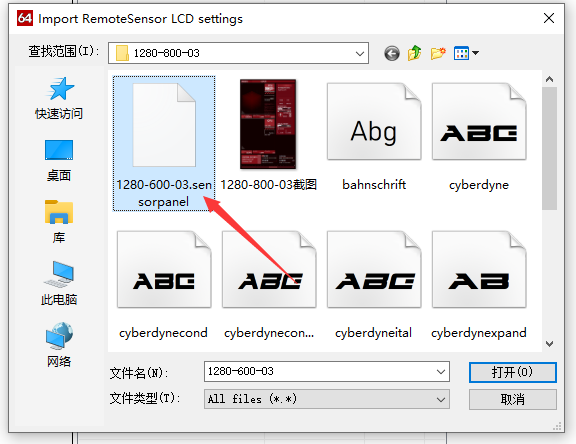
导入之后就可以看到皮肤文件,但是由于制作皮肤的配置天差地别一般要手动重新定位显卡或多网卡,一些型号文本信息可能也要手动修改。
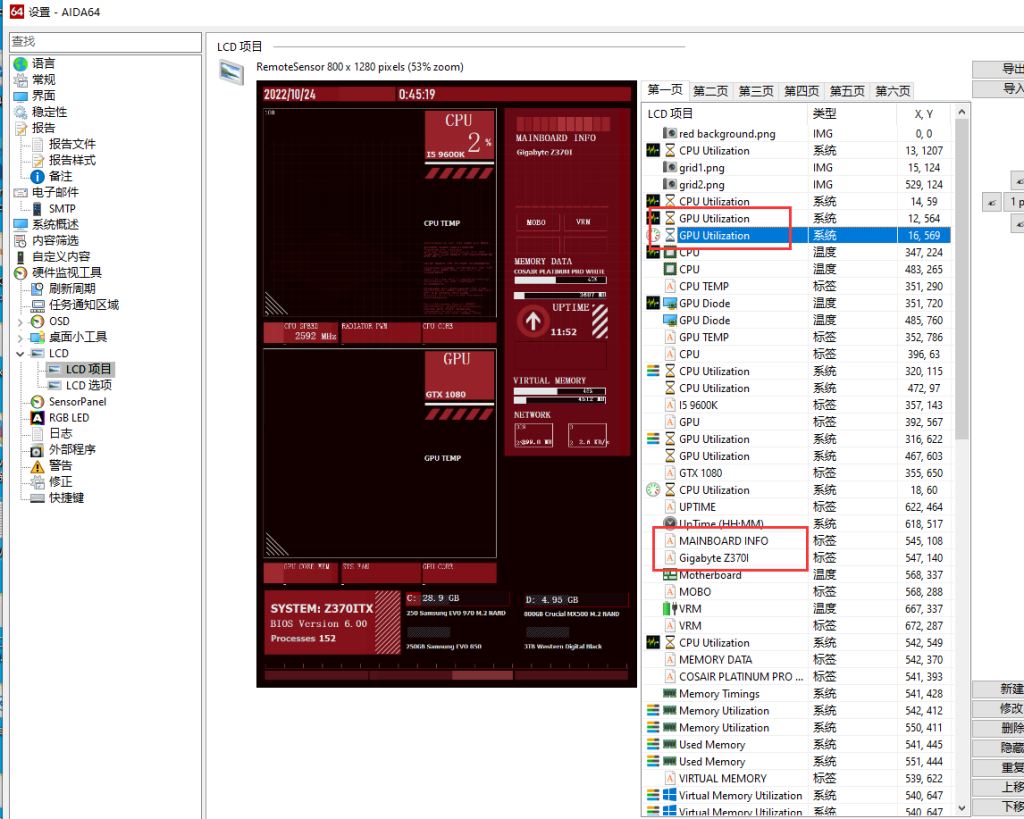
修改好之后就可以使用其它设备浏览器访问aida64的网页端,首先获取本机的ip地址,我建议给电脑设置固定ip或者在路由器绑定好MAC地址固定住ip否则后续ip变了可能会打不开AIDA64。查看ip的方式有很多,我比较喜欢用arp -a命令查询,在win下按win+r 输入cmd 然后按回车,弹出cmd窗口之后输入arp -a 回车,就可以看到当前网卡ip和其它内网ARP信息。可以从接口 后面的ip就是本机电脑网卡的ip地址,当然如果你是多网卡的电脑可能会有几个接口,你挑一个正确或者你想用的网口地址。当然我们的屏幕的ip有时候也可以用这个命令扫出来,物理地址(MAC地址)一般是00-08-22开头的。
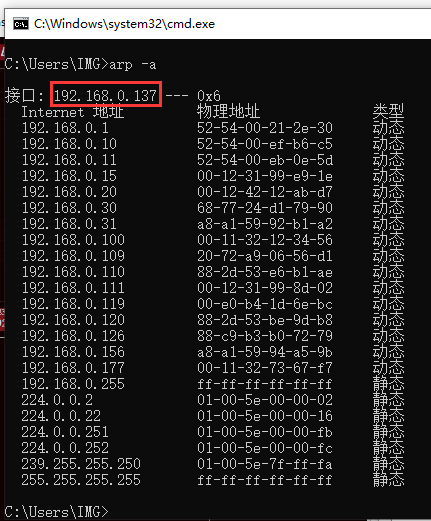
接下来打开浏览屏打开监控屏幕的WEB控制台地址,如果你的屏幕还没有运行过其它程序,那么屏幕上可能还有控制台的地址
注意:我们第一批屏幕 因为浏览器内核版本太老的问题可能会有GIF卡和崩溃 需要手动更新一下,使用这个教程更新https://mi-d.cn/3907(就是下载个APP点安装)
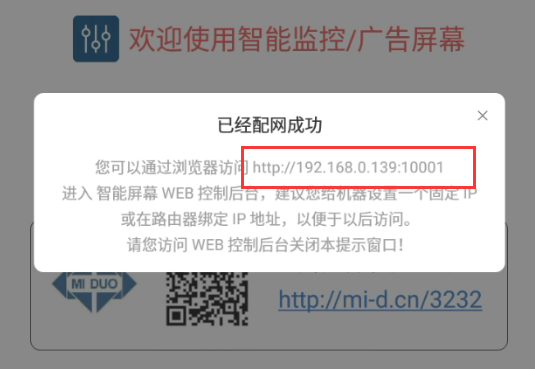
到WEB控制台试试能不能正常打开,输入http:// + ip地址 运行试试看能不能正常打开页面
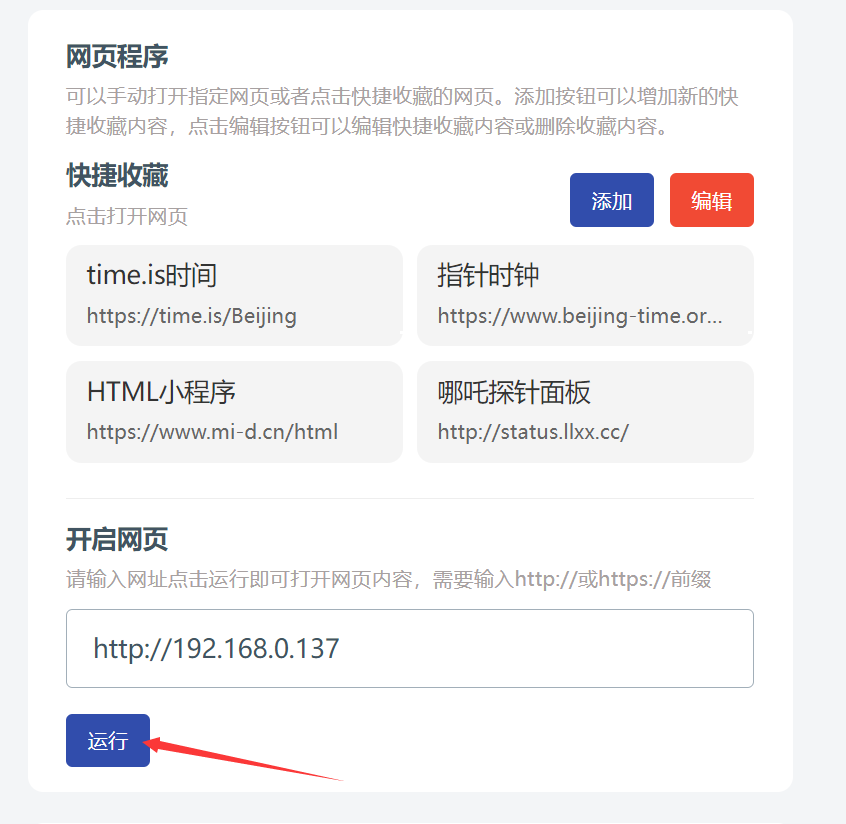
当然要注意浏览器因为缩放的原因或者兼容性问题文字断行可能会有bug,可能无法全屏展示,需要注意。
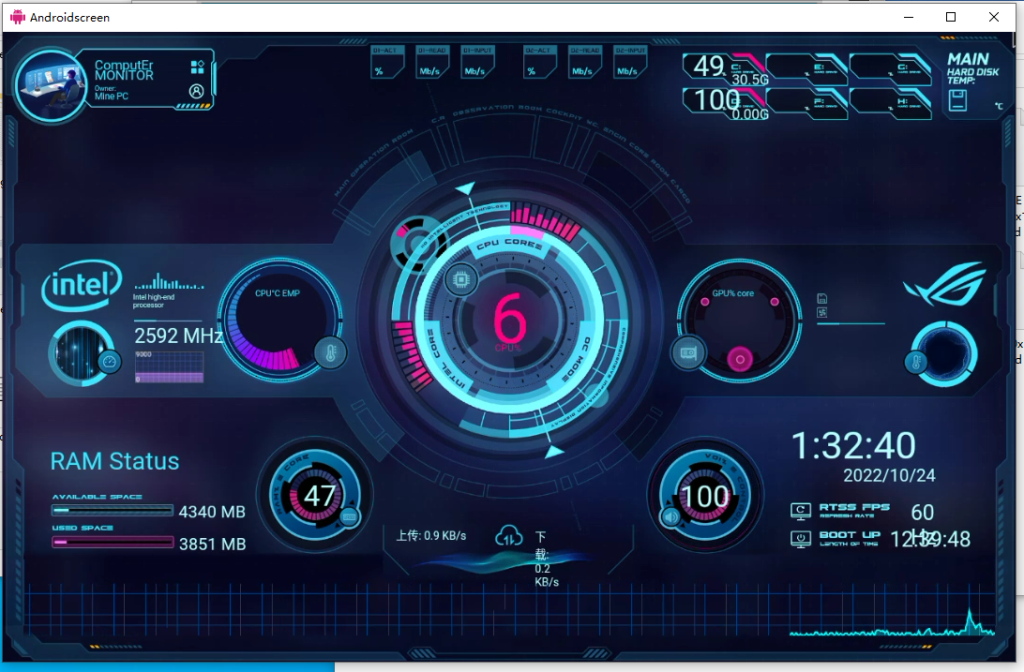

2 Thoughts on “机箱副屏/智能监控屏 Win下AIDA64连接教程”