新人装机超级推荐虚拟化神板 TAD1581M
前言
其实ESXi新手安装一般最大的问题就是没有集成网卡驱动,如果你的网卡刚好不在ESXi官方支持的范围内就会提示GG无法安装报错。理论上ESXi为了追求生产环境的稳定性剔除了大部分网卡驱动,当然也可能是商业行为,因为大部分企业级网卡也只是换个型号马甲,而且我用了几年也没见过有什么问题。当然有条件尽量选用Intel的服务器网卡兼容性最好。当然没有也不要紧我们提供了几个集成家用网卡驱动的镜像提供下载。并写了一个简单的安装教程把注意点都重点给大家讲解。
所需硬件工具
本安装教程所需要工具,容量大于4G u盘一个 Windows电脑环境
ESXi安装镜像、工具下载与说明
ESXi系统下载地址(包含6.7、7.0、8.0):
Tank云服务器 :天翼云-云南昆明 阿里云-山东青岛-BGP-NAT月付 腾讯云-北京 腾讯云-南京数据中心 ColoCrossing-美国乔治亚州 香港-CN2-BGP(不注册不限速)
Tank网盘下载(免登录限速0.5M/s)http://dsm.mi-d.cn/sharing/eMVpYnf5b
123网盘下载(不限速需要登录并且可能需要会员)https://www.123865.com/s/7doDVv-5TqQA
注意:6.7支持R8125B 网卡(TAD1581M板载网卡),7.0 8.0只支持intel千兆(包含2.5G)万兆网卡可能需要另外加装网卡才可以使用。6.7的优点是启动速度快稳定支持Realtek的网卡,缺点是切换直通需要重启,SR-IOV似乎有BUG无限提示重启几乎无解不是一般人能搞定的。8.0的优点是大部分设备切换直通免重启,SR-IOV即点即用南桥通道也能开启,缺点也明显启动速度和对硬件要求都比较高,并且从7.0开始就删除Realtek网卡的依赖导致Realtek的网卡无法在7.0或以上版本使用。当然这个也没什么冲突只要你不玩SR-IOV那么6.7的优点就够用了缺点也不是不能用接受毕竟能直通的玩意就那几个没人天天切换,如果要用SR-IOV那么网卡肯定也支持8.0,板载网卡虽然不能直接被ESXi8使用,但是可以直通给虚拟机,Realtek市场占有率这么高,也没几敢不兼容Realtek网卡(ESXi人家是故意要区分市场,你们这些人就单纯是白嫖,家用网卡就是异端,再稳定再便宜市场容量再大我也不想支持。还有ESXi是典型的intel舔狗删除了大部分老网卡的支持,就是刚刚淘汰的型号也不放过,唯独对十几年历史的intel x520老掉牙型号支持非常好)。
8.0版本在官方原版基础上新增以下特性:
- macOS Unlocker:来自 GitHub 的 Unlocker 4,现已支持 macOS Ventura
- OEM BIOS:使用社区最流行的 OEM BIOS/EFI64,现已支持 Windows Server 2022
- LegacyCPU support,允许在不受支持的旧款 CPU 上安装 ESXi 8.0
- 有限支持 Intel 12、13 代 CPU 架构,可以正常引导和运行
- ESX-OSData 卷大小修改为 8G,解决 ESXi 7.0 开始的安装占用磁盘空间过大的问题(超过 142GB)
镜像写盘教程
选好合适自己机器的ISO镜像之后把iso文件和写盘工具一起下载下来

打开写盘工具图标,如图操作。
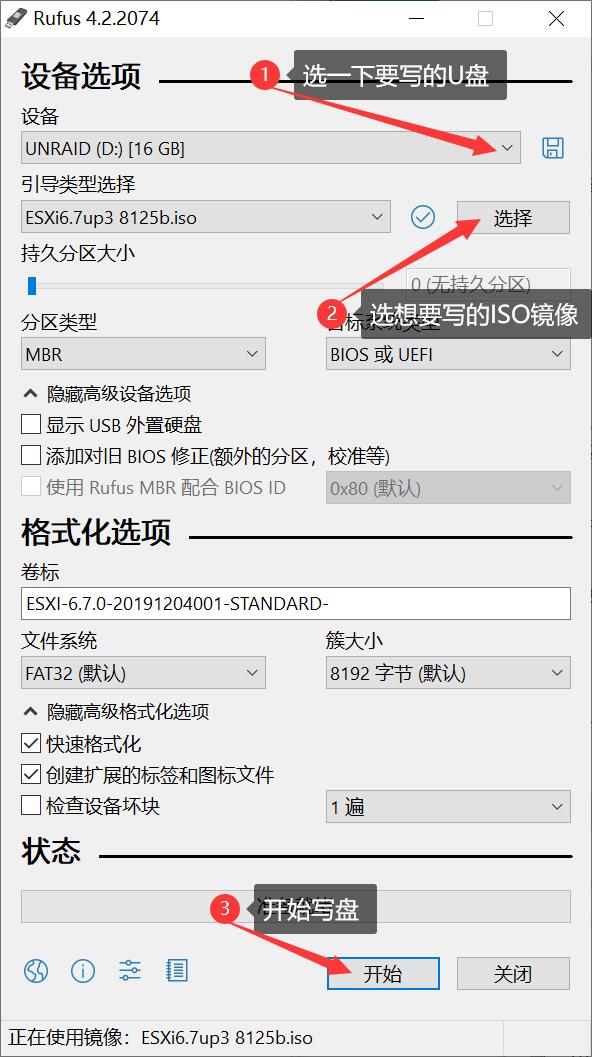
安装过程:
到要安装ESXi的主机上设置USB引导顺序为第一顺序,设置完USB启动之后会经过以下各种画面,请等待加载结束
intel 12 13 14代大小核紫屏请参考这里:解决ESXi 安装Intel 12 13 14代大小核心cpu开机卡紫屏幕
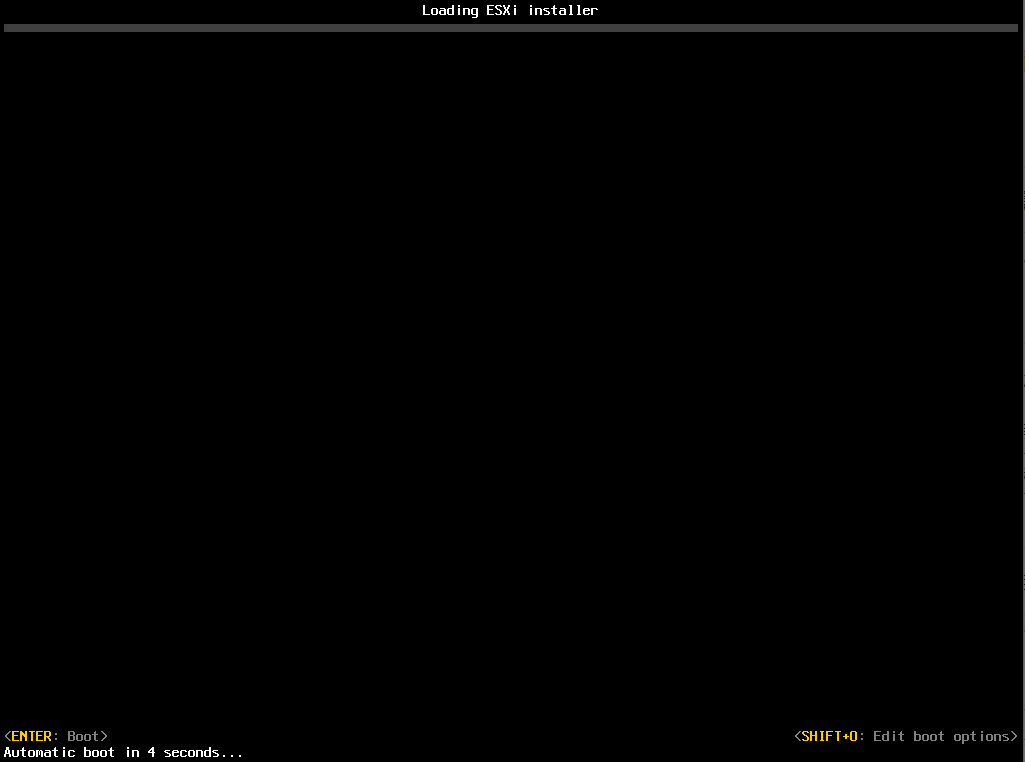
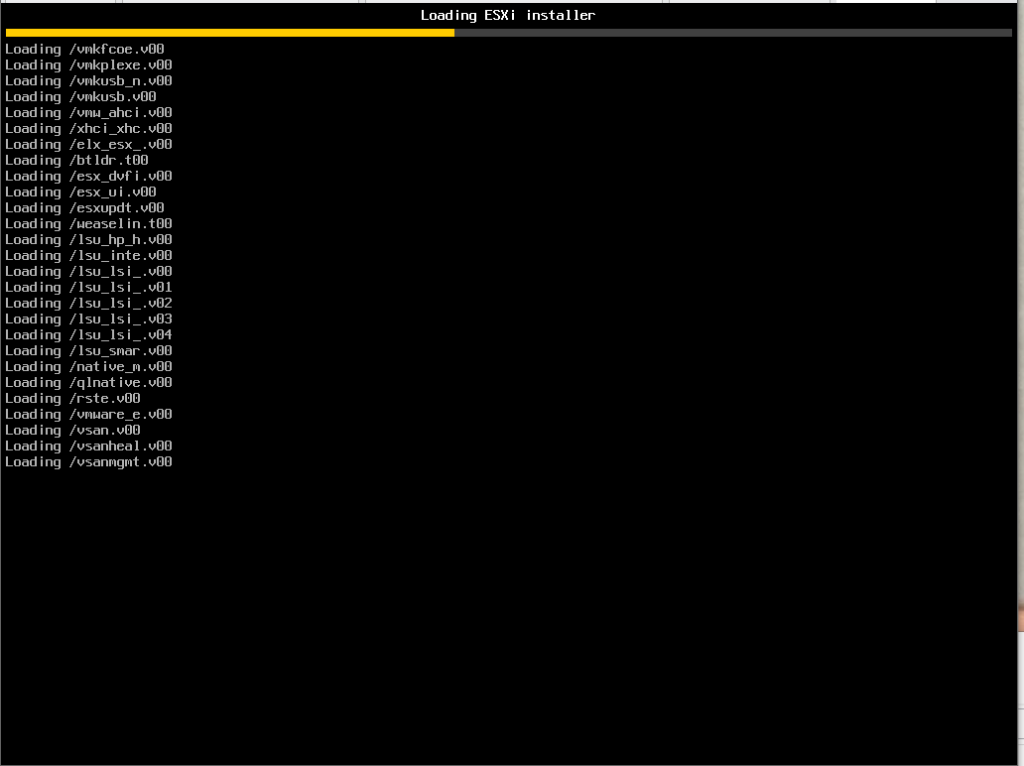
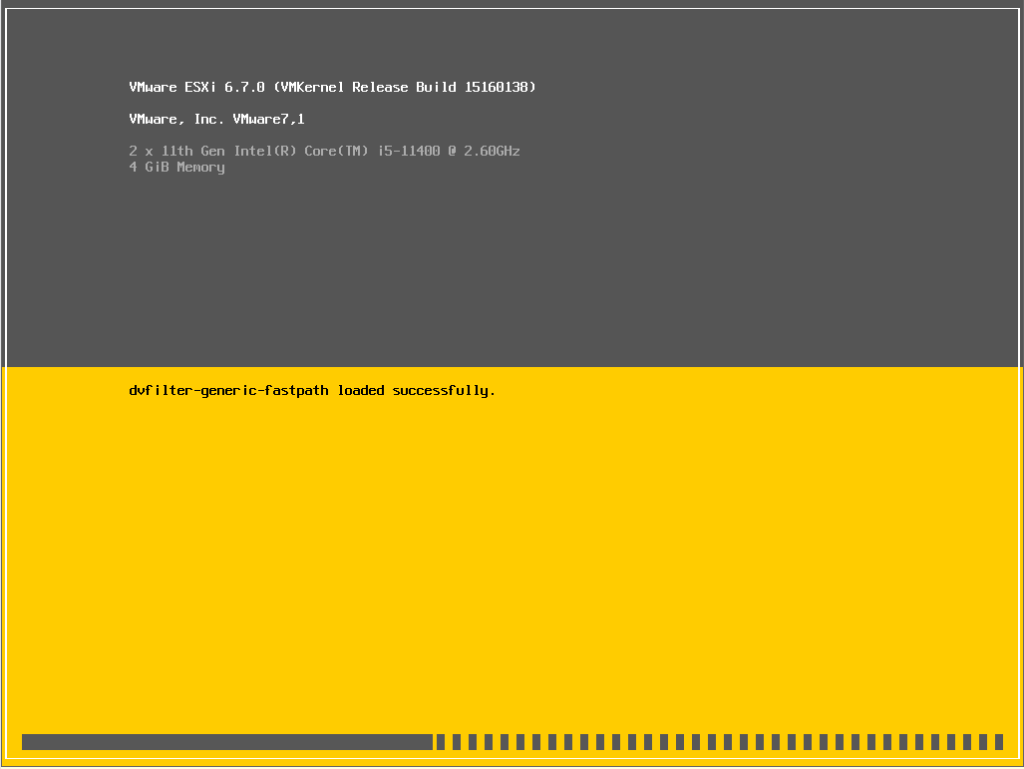
按提示 回车
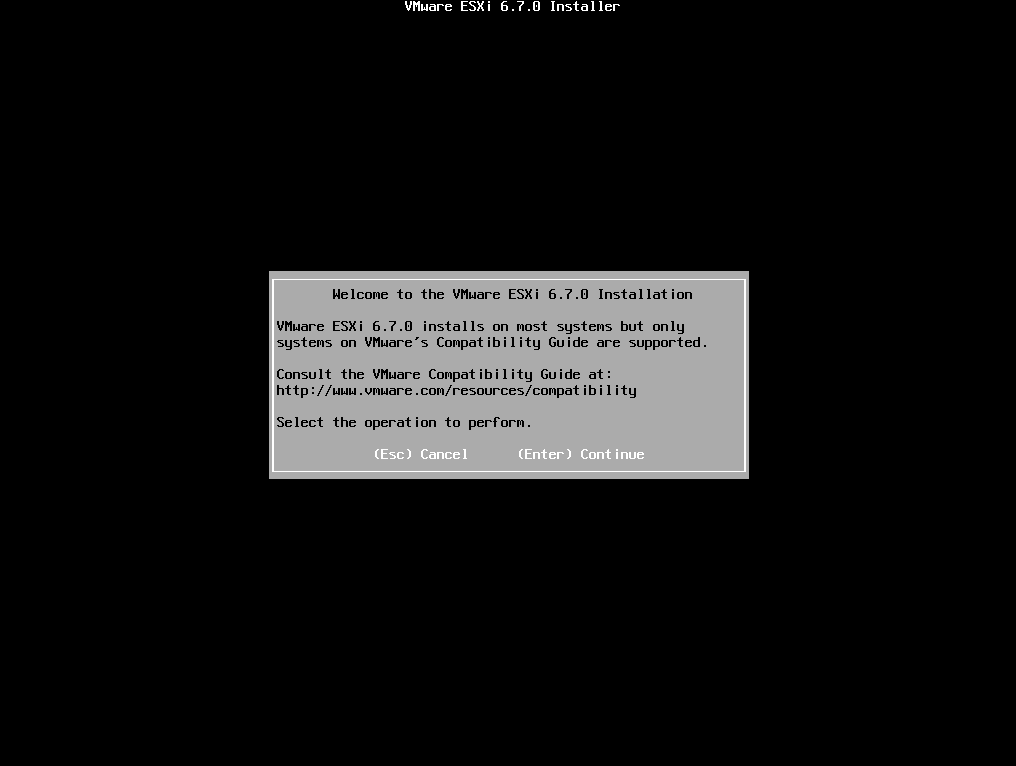
按F11 同意条款
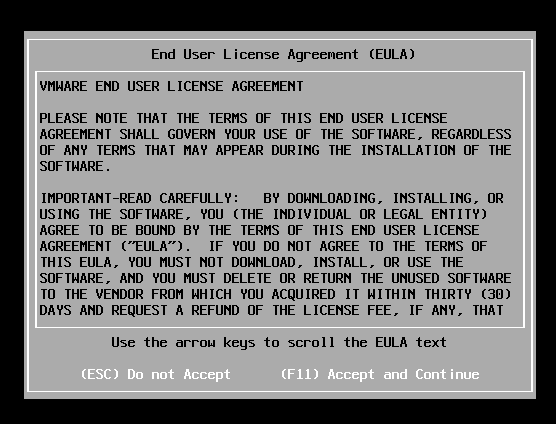
选择一个安装的磁盘空间(注意会格式化硬盘,注意备份资料),如果是您有在使用我们的16G工业级U盘我们建议你安装在U盘内,加载过程中ESXi安装文件已经被加载在内存里面了,所以是可以把刚刚写的安装盘直接装进ESXi。因为很多服务器并不支持NVME启动或者会有其它限制,U盘备份迁移都比较灵活,官方也推荐U盘安装,我们的U盘质量比较好不容易坏跑个ESXi系统是不会有问题的,尤其是没有SSD 机械硬盘引导速度比较慢使用U盘可以提升启动速度(山寨或者普通品牌U盘建议还是别装进U盘了比较容易坏)。通过键盘的上下键可以选择磁盘,F5刷新磁盘列表,按 回车 确定安装
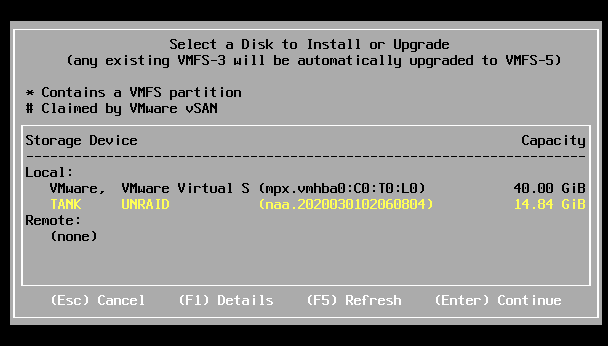
选择输入键盘,直接回车默认就好
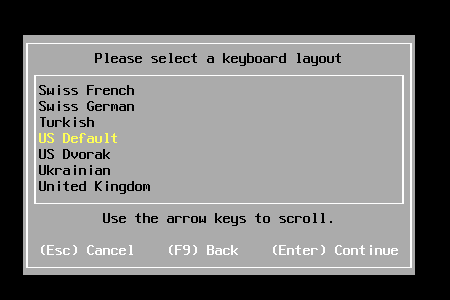
输入密码,这一步是最容易卡人的,ESXi对密码是有安全性要求的,必需是包含三种字符至少为7位的密码,很多人直接输入个1234567是过不去的。一般要大小写加数字超过七位就比较容易,我这边示例密码是Abc.123 就能过,当然不建议大家设置这种简单密码。
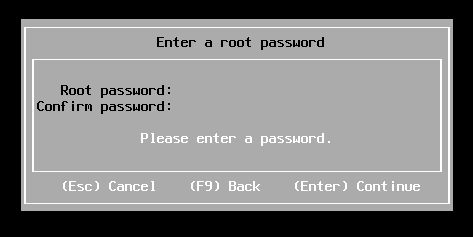
按F11 开始安装
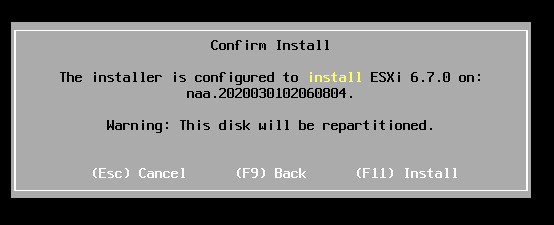
等进度条
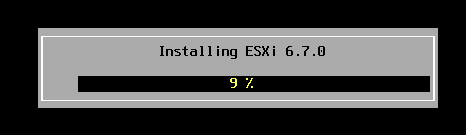
写完之后会提示你重启 拔掉安装U盘 按回车就会自动重启
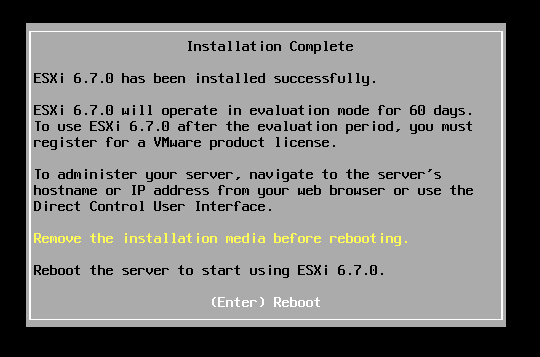
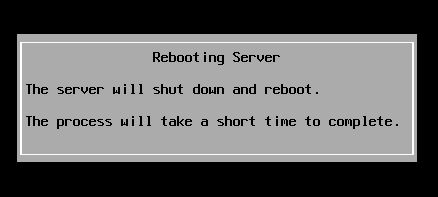
重启之后就可以正常进入加载ESXi系统界面了。
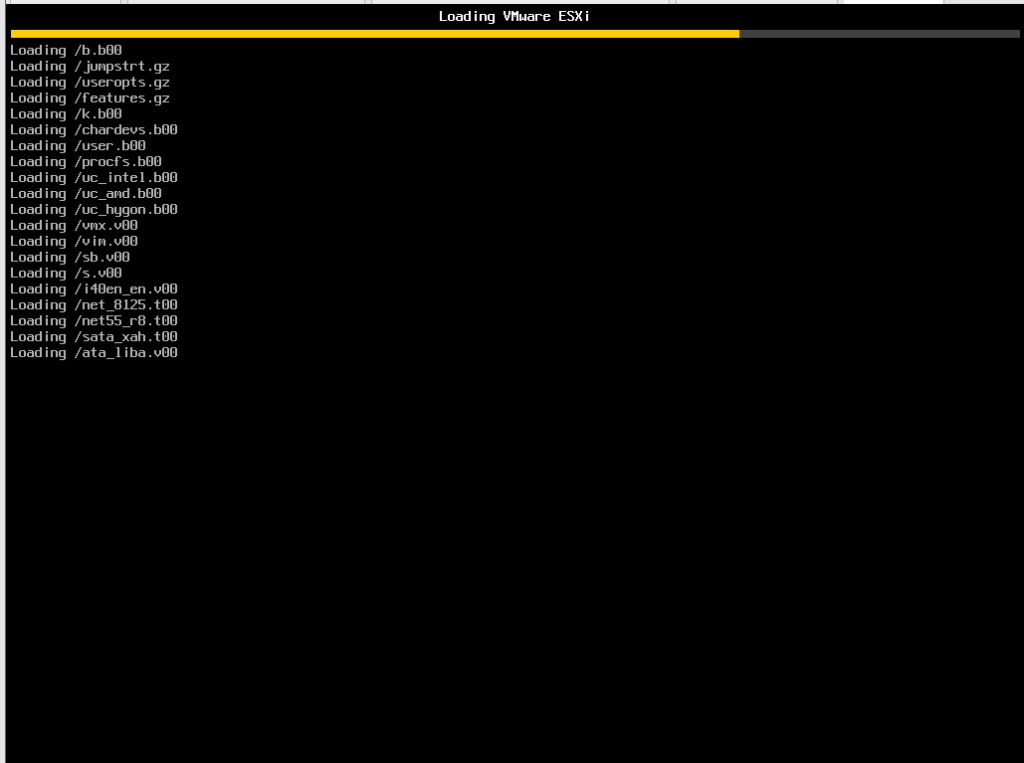
启动成功之后就可以看到ESXi在内网的访问地址,在浏览器内输入这个地址就可以开始使用ESXi了。关于虚拟机安装篇幅太长就不写在这个里面可以看看我们站点的其它ESXi虚拟机的文章。也可以看一下我们ESXi引导U盘使用说明书
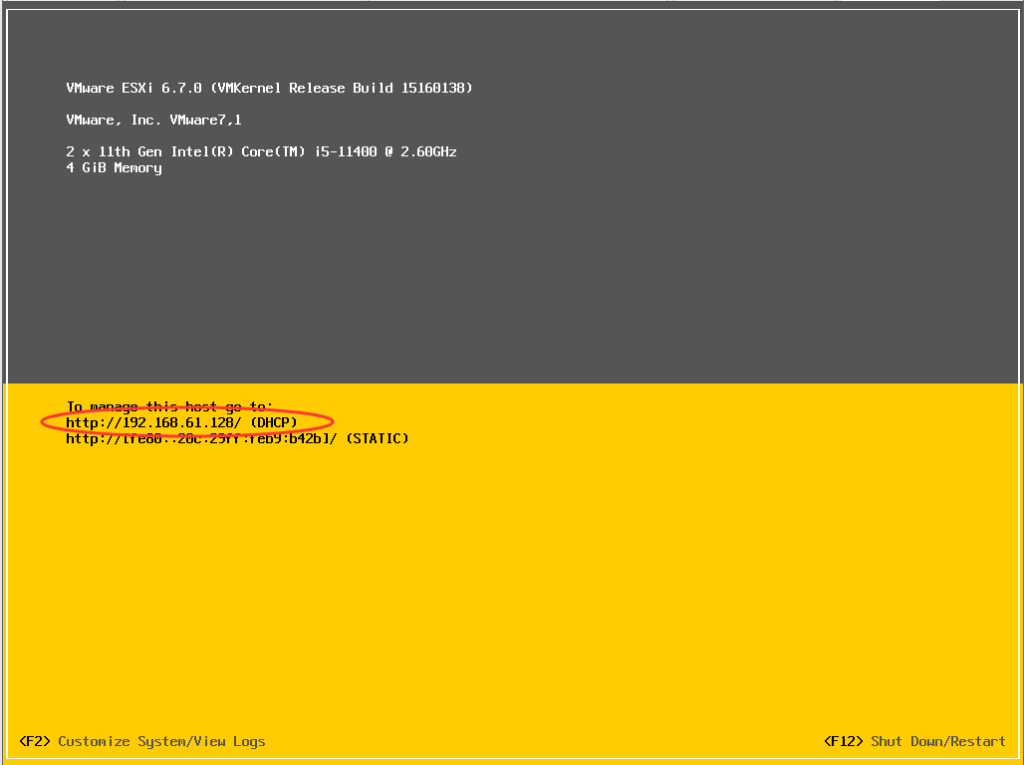




您好,我的电脑是Windows11,我应该使用哪一个版本安装呢?我安装了2次,但是都没有成功,都安装的是7.0.0。
我应该怎么才可以安装在系统盘里呢?我都是安装在U盘里了。
????这个是要安装在另外一台新主机上的。不是在本地安装哟。